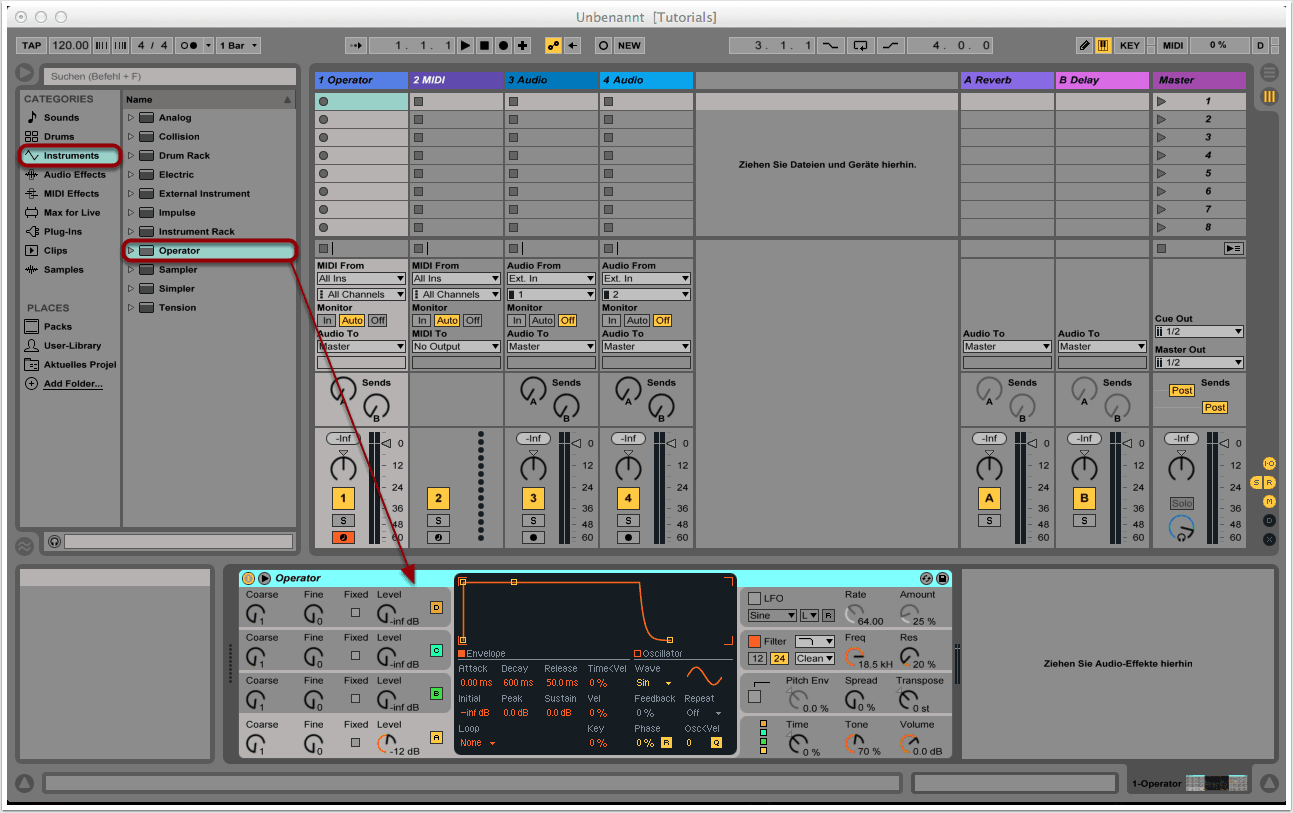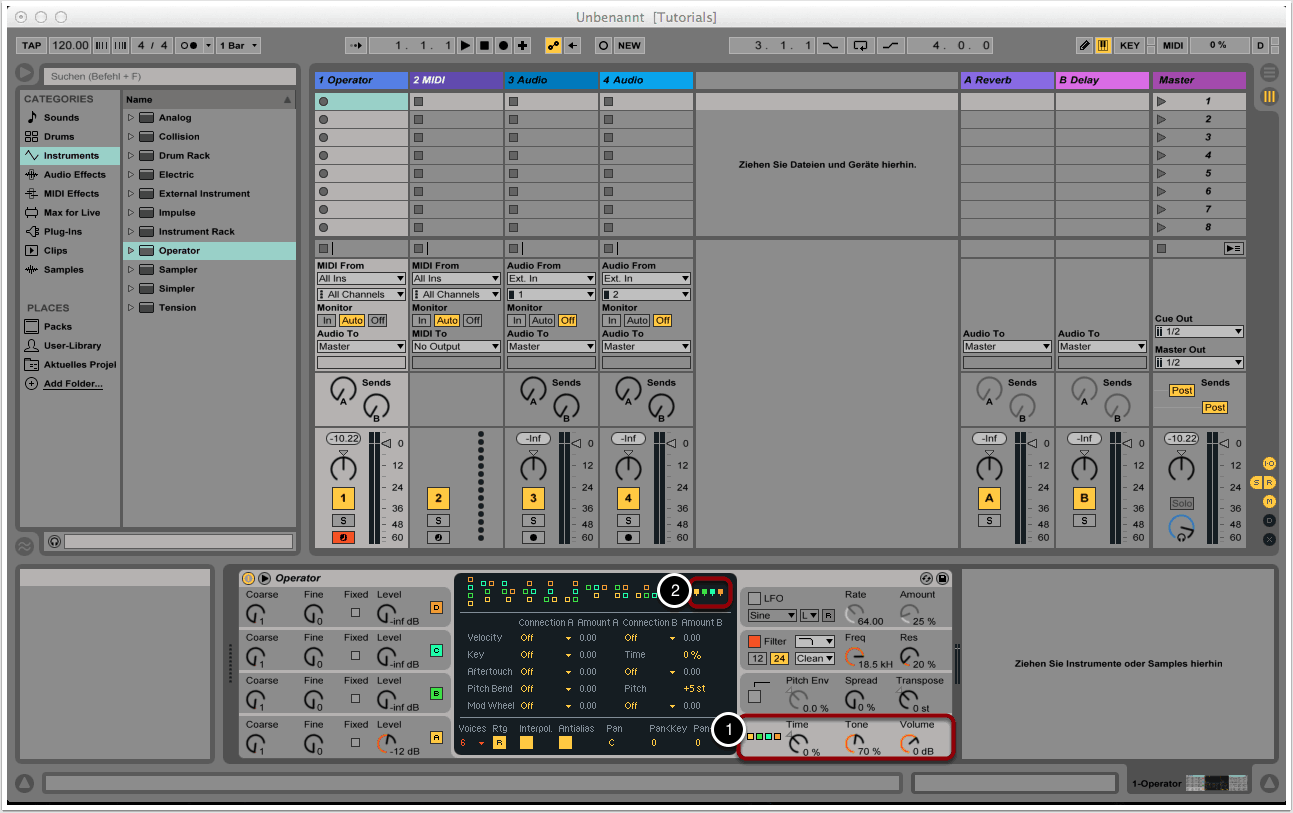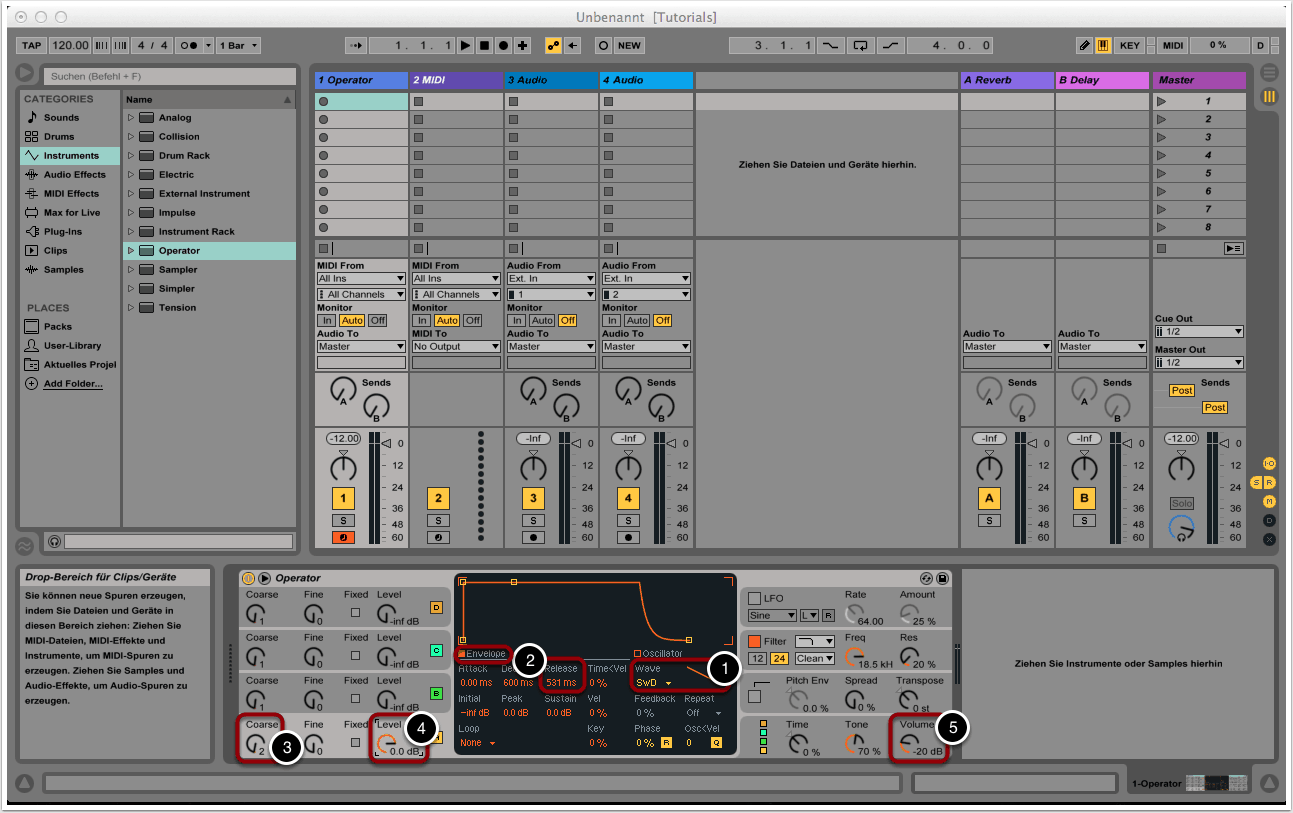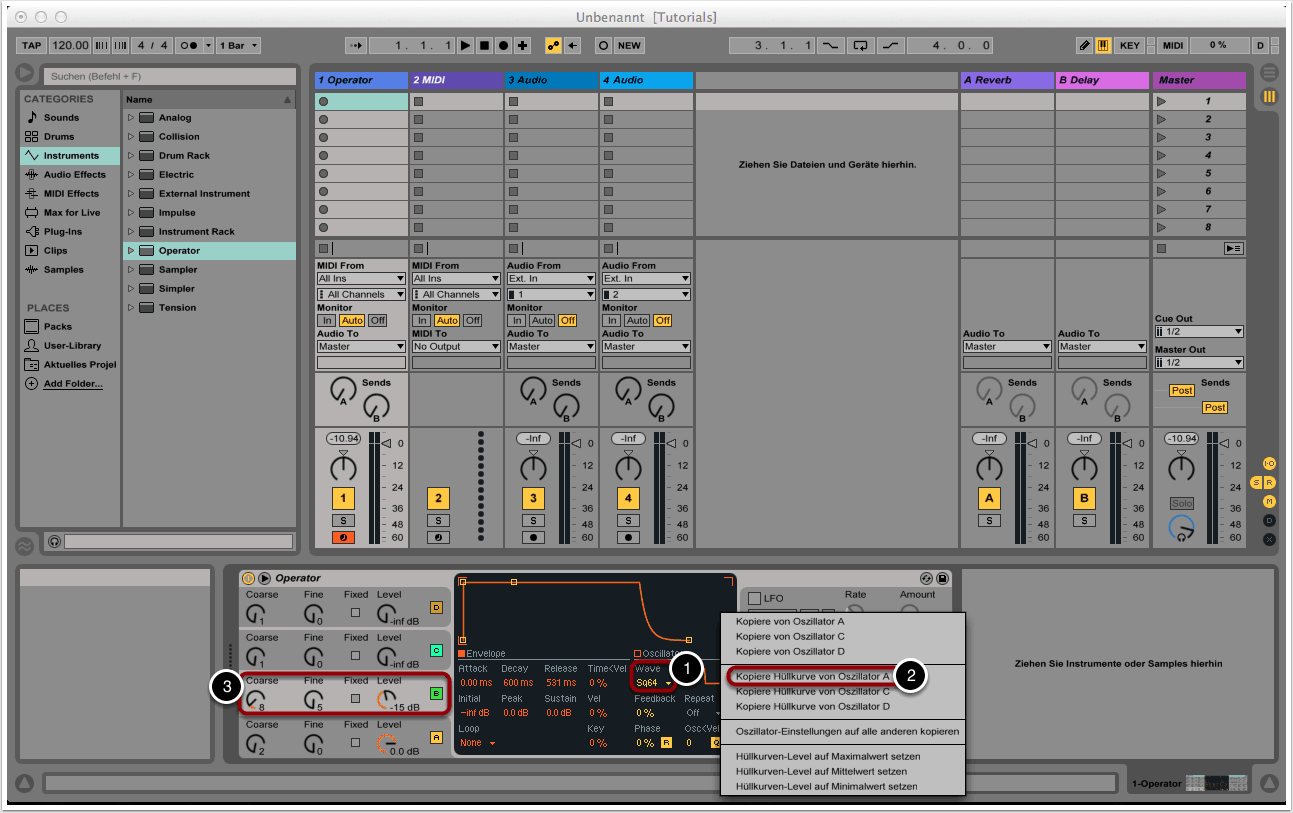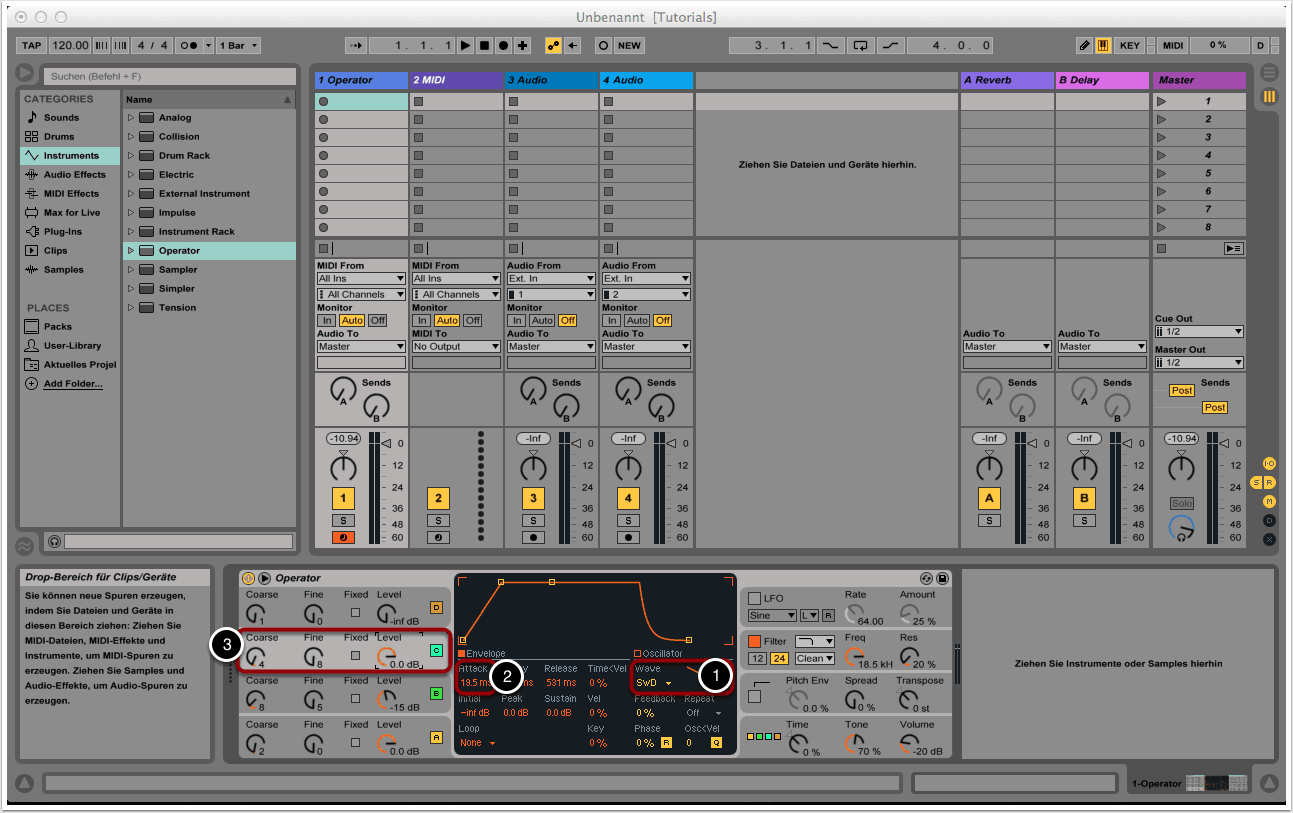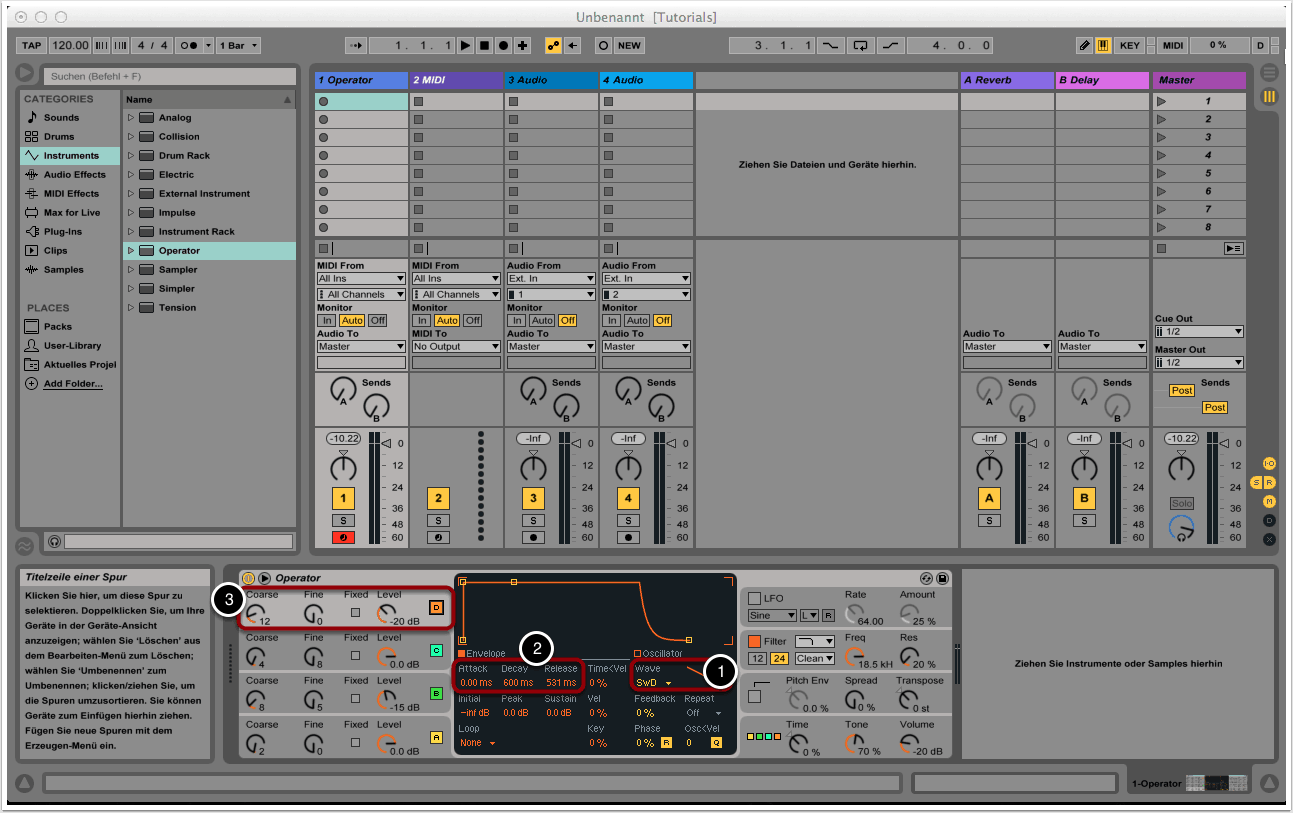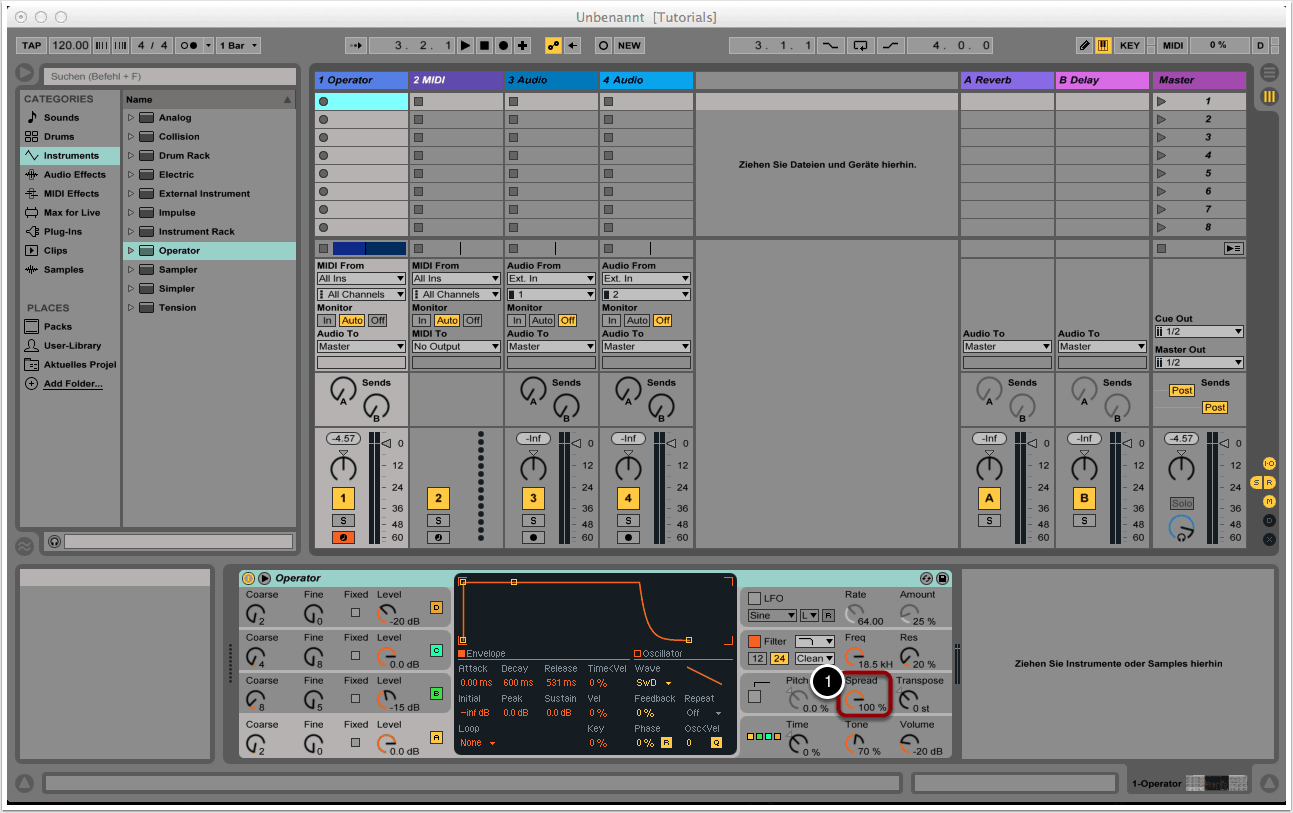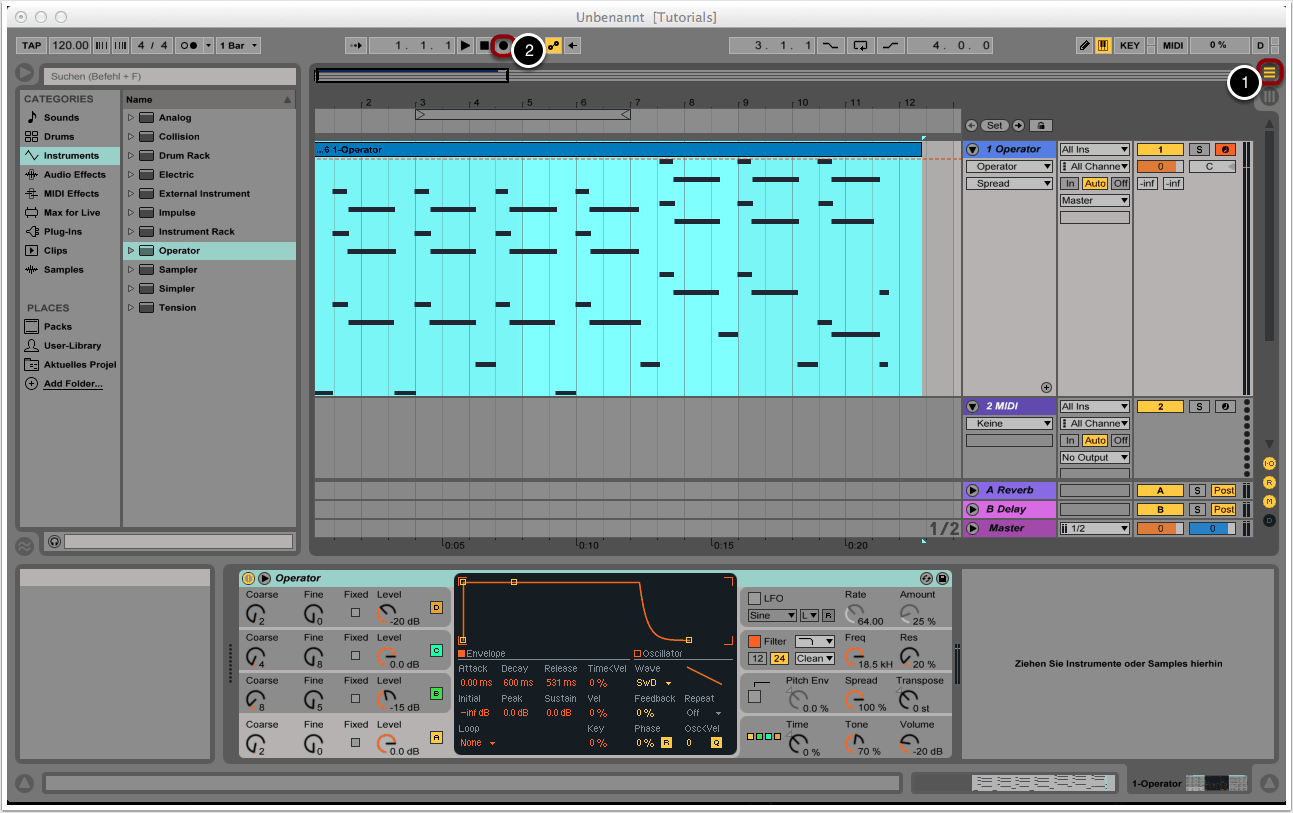Ziel

In diesem Tutorial wollen wir Ableton Lives Operator benutzen, um Lead Sounds mit Vintage-Charakter zu erstellen. Während wir uns in diesem Tutorial auf die Programmierung des Patches mit Operator konzentrieren, werden wir in Tutorial 048 die damit erzeugten Klänge durch eine Reihe von Abletons integrierten Effekten aufmöbeln. Klangbeispiel 1 entspricht der rohen, unbearbeiteten Fassung und Klangbeispiel 2 der überarbeiteten, mit Effekten angereicherten Variante.
1. Projekt erstellen und Operator auswählen
Wir erstellen in Ableton Live ein neues Projekt.
Im Instrumenten-Ordner wählen wir den Operator aus und ziehen ihn per Drag&Drop nach unten in die leere, graue Fläche.
Sofern unser MIDI-Keyboard korrekt angeschlossen und eingeschaltet ist, sollten wir bereits Klänge spielen können. Unter “Voreinstellungen” haben wir bei Bedarf Zugriff auf die MIDI-Einstellungen.
2. Zu Parallel-Mode wechseln
Wir wählen das Master-Menü des Operators an, wo wir das Verhältnis der vier Oszillatoren zueinander bestimmen können (1).
Per Default ist FM-Synthese als Syntheseform ausgewählt. Wir wollen für unseren Lead Sound jedoch additive Synthese verwenden und schalten also die vier Oszillatoren parallel (2).
3.1. Oszillator A
Als Wellenform für Oszillator A wählen wir “Saw D” aus (1).
Wir wählen das Envelope-Menü an und bringen den Release-Wert auf etwa 500ms (2).
Den Coarse-Regler bringen wir auf den Wert 2, wodurch der Oszillator um eine Oktave nach oben transponiert wird (3).
Wir ziehen den Volume-Regler von Oszillator A ganz nach oben (4).
ACHTUNG: Das Output-Signal ist durch den letzten Schritt deutlich lauter geworden. Um dies zu kompensieren, ziehen wir den Master-Output des Operators um einige Dezibel nach unten (5).
3.2. Oszillator B
Wir wählen Oszillator B an und legen “Square 64” als Wellenform fest (1).
Im Envelope-Menü wählen wir durch einen Rechtsklick auf die schwarze Fläche die Option “Kopiere Hüllkurve von Oszillator A” aus (2).
Wir übernehmen die Einstellungen für Coarse, Fine und Level aus der Abbildung (3).
3.3. Oszillator C
Für Oszillator C legen wir “Saw D” als Wellenform fest (1).
Auch hier kopieren wir im Envelope-Menü wieder die Hüllkurve von Oszillator A, allerdings erhöhen wir anschließend die Attack-Zeit auf etwa 20ms (2).
Wir übernehmen die Einstellungen für Coarse, Fine und Level aus der Abbildung (3).
3.4. Oszillator D
Auch für Oszillator C wählen wir “Saw D” als Wellenform aus (1).
Wir kopieren erneut im Envelope-Menü die Hüllkurve von Oszillator A (2).
Wir übernehmen die Einstellungen für Coarse, Fine und Level aus der Abbildung (3).
4. Spread erhöhen
Damit unser Lead Sound schön breit klingt, ziehen wir abschließend den Spread-Regler ganz nach oben (1).
Wir können unseren Lead Sound noch fetter und satter gestalten, indem wir einige Effekte von Live hinzufügen. Welche Effekte sich hierzu gut eignen und welche Parameter wie einzustellen sind, erfahrt ihr im nächsten Tutorial.
5. Lead Sound einspielen
Wir wechseln zur Arrangement-Ansicht (1).
Hier können wir nun Melodien oder Akkorde mit unserem MIDI-Keyboard einspielen. Hierzu einfach auf den Record-Button klicken und es kann losgehen (2)!
Copyright 2015 – www.schoolofsound.ch