Die 25 besten Keyboard Shortcuts in Ableton LIve
Keyboard Shortcuts oder Tastatur Kombinationen in Ableton Live sind EFFIZIENT und helfen dir ZEIT zu sparen. In diesem Video haben wir die 25 WICHTIGSTEN Tastaturkürzel für Ableton zusammengestellt. DIE wirst du WIRKLICH verwenden! Viel Spass.
| 25 Ableton Shortcuts • • • ANZEIGEN ERSTELLEN / Löschen EDITIEREN |
Wir starten mit den Ableton Tastaturkürzeln welche du wirklich kennen musst. Ich habe sie aufgeteilt in die Bereiche Anzeigen, Erstellen/Löschen und Editieren Speichere dieses Video damit du die Shortcuts später wieder findest.
Anzeigen
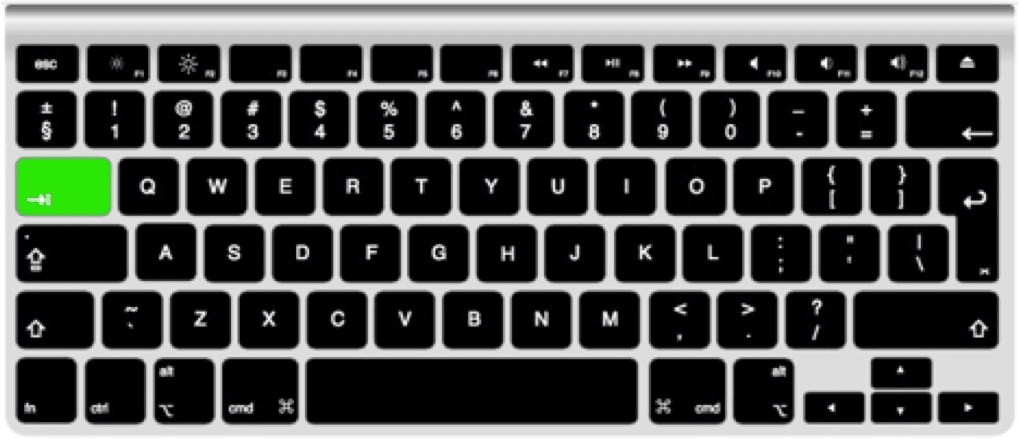
| Tabulator • Wechsel Session – Arrangement Ansicht | 1 |
• Zuerst mal der Tabulator: Mit *Tab* kannst du ganz einfach zwischen Session View und Arrangement View wechseln. Das ist praktisch, wenn du nicht zwei Bildschirme hast und zwischen diesen Ansichten hin und her wechseln möchtest.
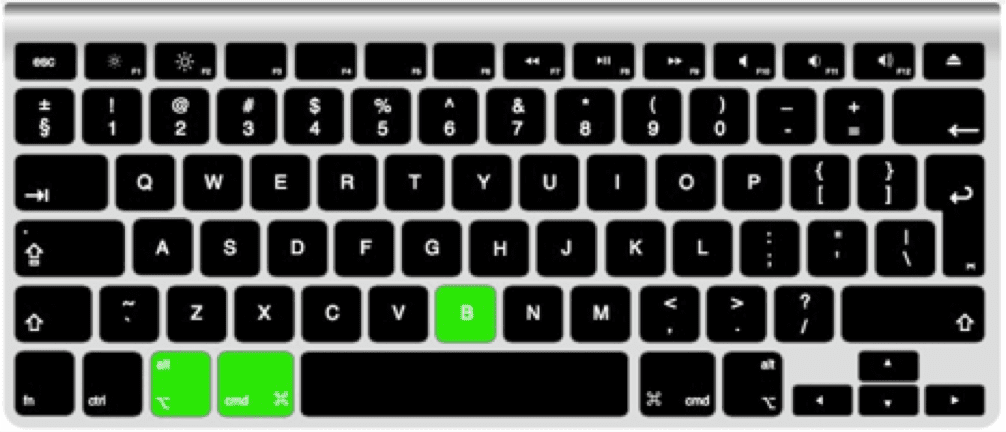
| Command ALT+ • • • • Ansichten ein- und Ausblenden +L Detail Ansicht +m Mixer +B Browser | 2 |
• Mit *Command alt* blendest du ganz einfach Ansichten ein und aus.
Zum Beispiel
+L Detail Ansicht +m Mixer
+B Browser
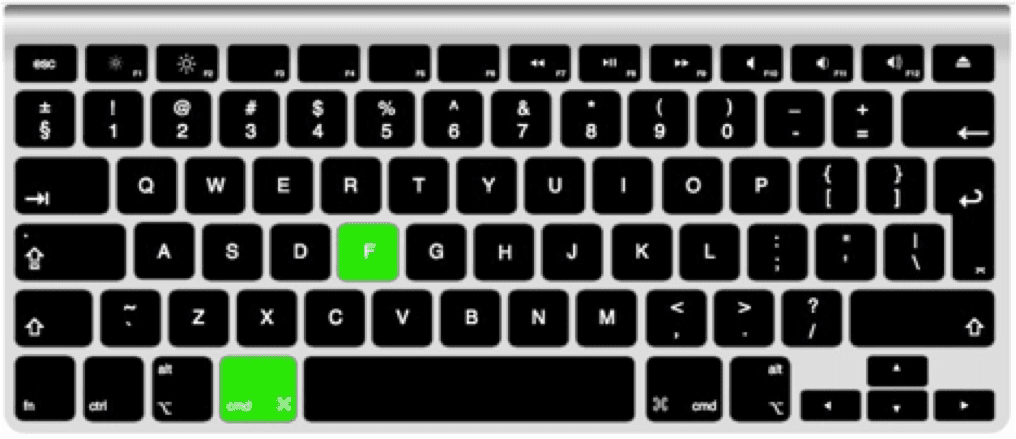
| Command F • Im browser suchen | 3 |
• Sehr einfach auch Command F
• Suche Instrumente, Sounds, Clips, Presets etc direkt mit diesem Shortcut.
• Die Suche wird im Browser ausgeführt, auch wenn dieser vorher geschlossen ist.
Command = Control
Übrigens: Tracks und Spuren sind dasselbe. UND:
• Wenn ich Command sage, gilt dies für Mac. Bei PC entspricht die Command Taste der Steuerungs Taste. Auf Englisch heisst diese auf manchen Tastaturen auch Control Taste.
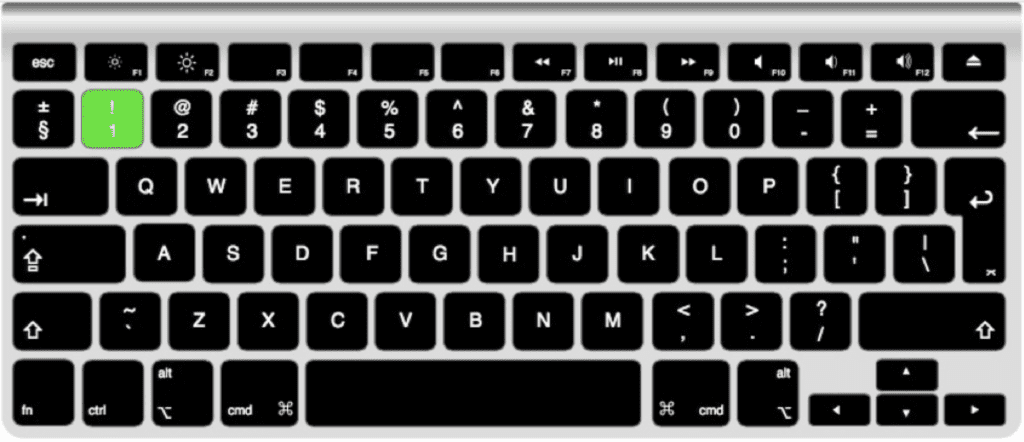
| Zahl 1-7 • Zuweisung zu einer sammlung | 4 |
• Mit der Zahl 1-7 kannst auf dem Keyboard kannst du ganz einfach einen Sound, Sample oder Effekt aus dem Browser in eine Sammlung zuweisen.
• Du wählst den gewünschten Eintrag und klickst die Taste. So werden die entsprechenden Farben zugewiesen und er Eintrag erscheint in der Sammlung.
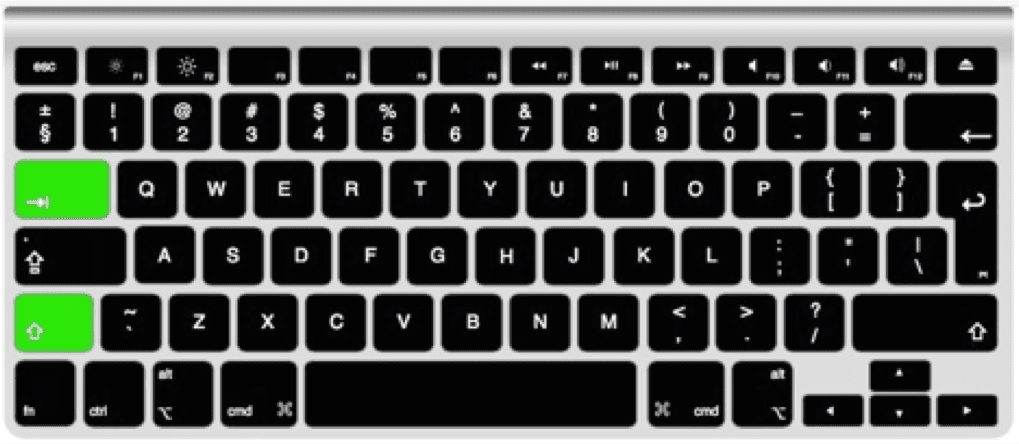
| Shift Tab • Wechsel Spur/Clip Inhalt | 5 |
• Mit der Kombination *Shift Tab* kannst du abwechselnd:
• den Inhalt des Tracks zeigen • den Clip Inhalt zeigen.
• Sollte das nicht funktionieren, klicke vorher auf einen bestehenden Clip.
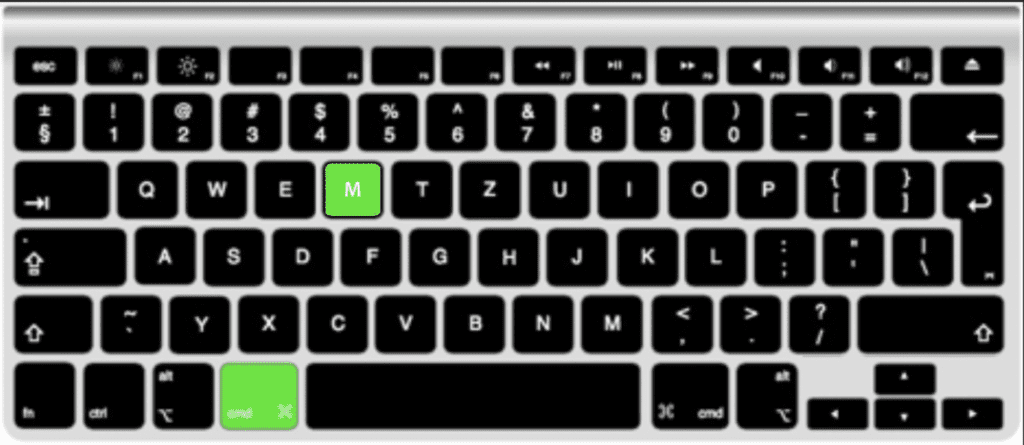
| Command R • Rename / Umbenennen | 6 |
• Command R ist wieder so ein no-brainer:
• Mit ihm benennst du alles um: Spuren, Clips, Szenen undsoweiter. • Wenn du den nicht kennst…
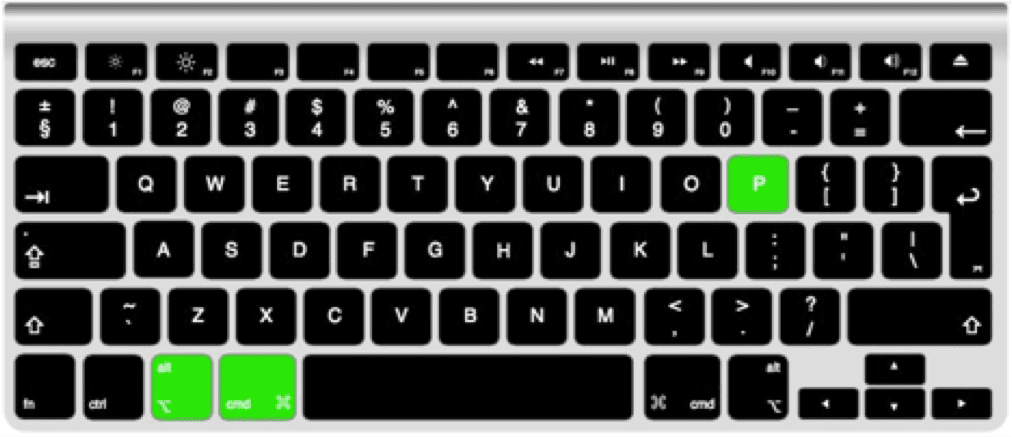
| Command Alt P • Plugin Fenster ein-/ ausblenden | 7 |
• *Command Alt P* – Du kannst externe Plugins mit diesem Shortcut ganz einfach und schnell ein-/ ausblenden
| Taste 0 • Aktiviere Deaktiviere Clips | 8 0 |
• Die Taste 0 – SEHR praktisch
• Wähle einen Clip, drücke 0 und der Clip spielt nicht mehr.
• Dies funktioniert so lange, bis der Clip mittels 0 wieder aktiviert wird.
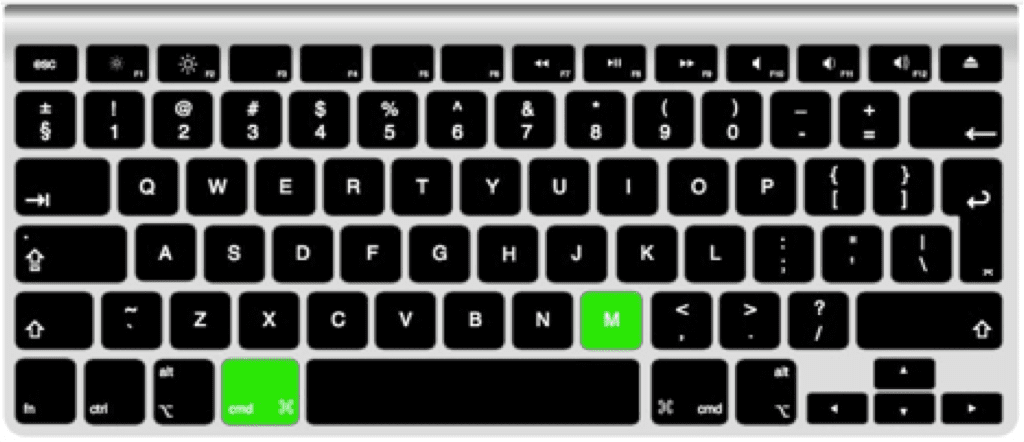
| Command M / K • • M – Aktiviere Midi Mapping K – Aktiviere Key Mapping | 9 |
• Mit dem Midi Mapping oder Keyboard Mapping weist du externe Controller Regler oder Tasten des Schreibmaschinen Keyboards einzelnen Funktionen in Ableton zu.
• *Command M* – Midi Mapping aktivieren
• *Command K* – Keyboard Mapping aktivieren
💬 Dein Lieblings Shortcut?
Welcher ist dein absoluter Lieblings-Shortcut? Schreibe ihn unten in die Kommentare.
Erstellen / Löschen
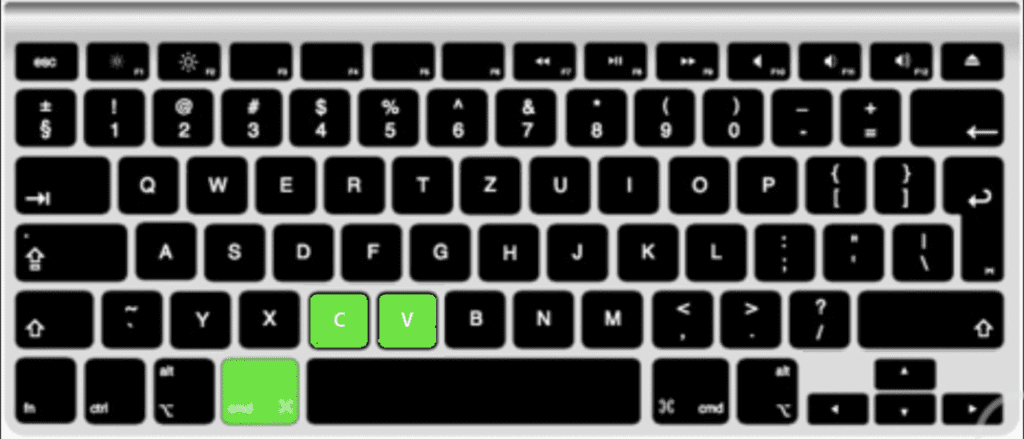
| Command C/V • Copy Paste | 10 |
• Ich nenne dies immer den Loser Shortcut
• Es ist mir absolut unverständlich dass jemand Copy Paste nicht kennt.
• Trotzdem gibts immer wieder Studenten bei uns welche mich nach dem Zeigen dieses Shortcuts ungläubig anstaunen
• Command C und Command V benutze ich geschätzt 1000x am Tag. Man kann eigentlich den Computer schon gar nicht bedienen ohne diese Shortcuts.
• Sie funktionieren in jedem Programm auf jedem Computer und du kannst praktisch alles kopieren und einsetzen, drum husch husch zum nächsten Shortcut.
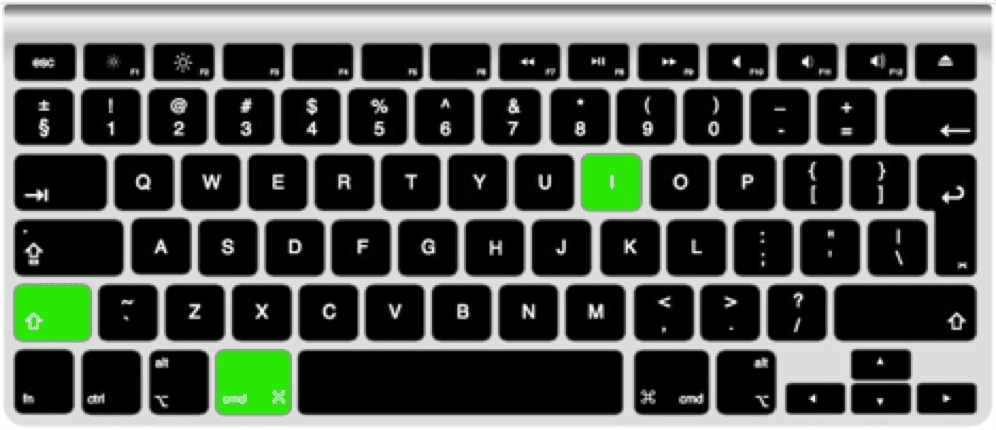
| Command I • • Szene einfügen +Shift – Szene einfangen und einfügen | 11 |
- Es gibt zwei Möglichkeiten, um eine Szene einzufügen:
- *Command I* – Szene einfügen
- *Command Shift I* – Szene einfangen und Einfügen
- Der erste ist selbsterklärend. Der zweite Befehl MERKT sich die gerade gespielten Clips und fügt eine Szene mit der HÖCHSTEN Szenennummer mit den gewählten Clips ein. Praktisch, um aufzuräumen in der überfüllten Session Ansicht.
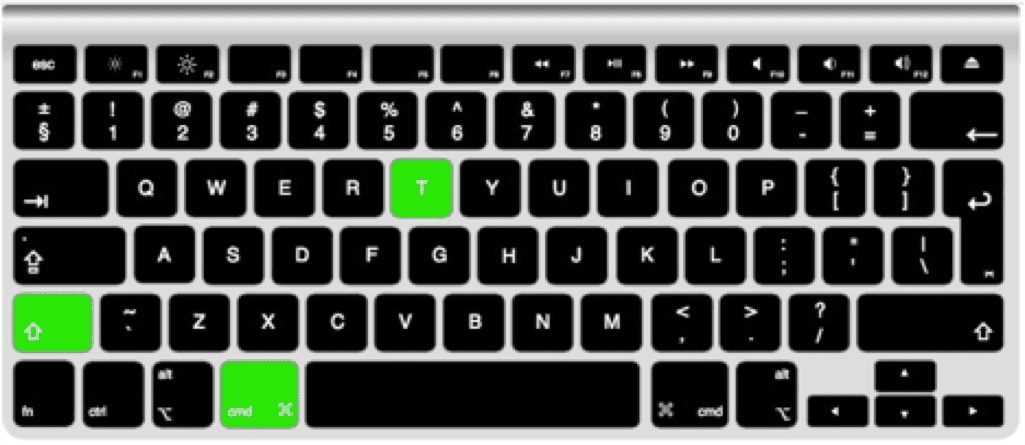
| Command t • • • Erstelle Audio Track +shift – erstelle Midi Track +alt – erstelle Return Track | 12 |
• Mit der Taste *T* und den Modifier Keys kannst du Tracks ganz einfach erstellen: • Neuer Audio Track – *Command T*
• Neuer Midi Track – *Command Shift T*
• Neuer Return Track – *Command Alt T*
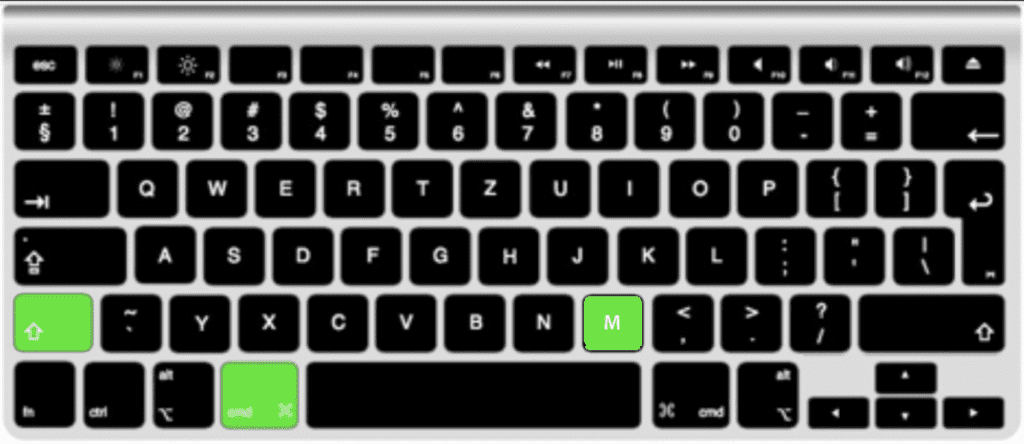
| Command Shift M • Midi Clip erzeugen in Arr. Ansicht | 13 |
• In der Arrangement Ansicht brauchst du manchmal einen Midi Clip ohne gleich aufnehmen zu müssen. • Command, Shift, M erzeugt einen Midi Clip dort, wo du vorher eine leere Stelle selektiert hast.
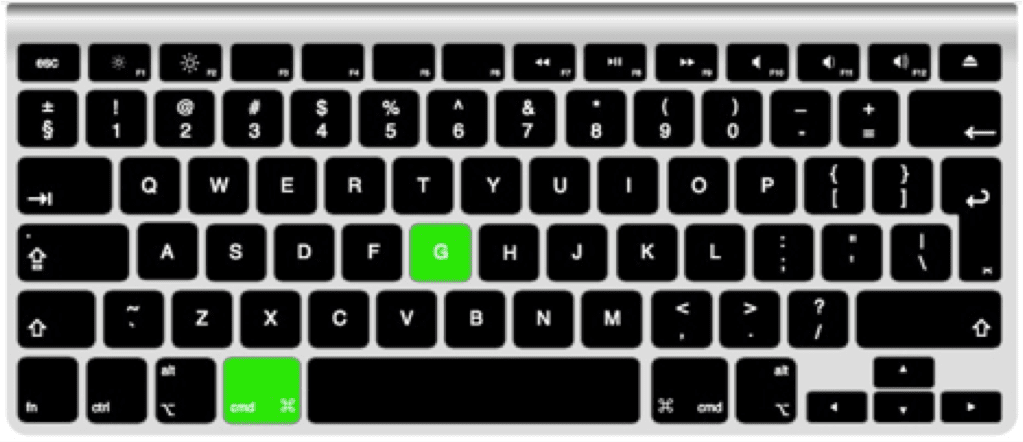
| Command G • • Spuren Gruppieren +Shift – Spuren Entpacken | 14 |
• Der nächste Befehl:
• Command G* – Gruppiere Spuren
• *Command Shift G* – Entpacke Spuren
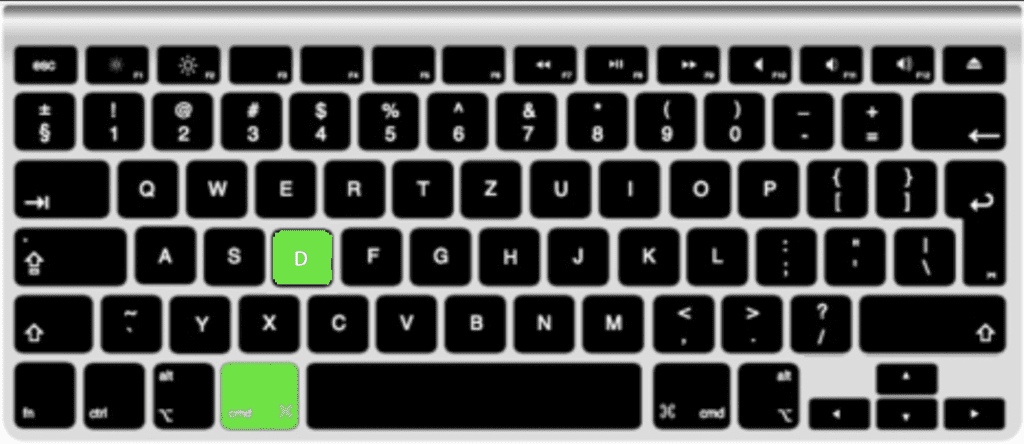
| Command d • • Duplizieren Clip, Sample, Audio, Midi Track | 15 |
• Mit Command D duplizierst du einfach alles:
• Clips, Samples, Audio, Midi und Audio Tracks, Szenen, Noten, blablabla
🎬 Einführung Ableton Live
VIDEO: Übrigens: Lernst du grad Ableton? Eine Einführung zu Ableton Live habe ich dir hier verlinkt.
Editieren
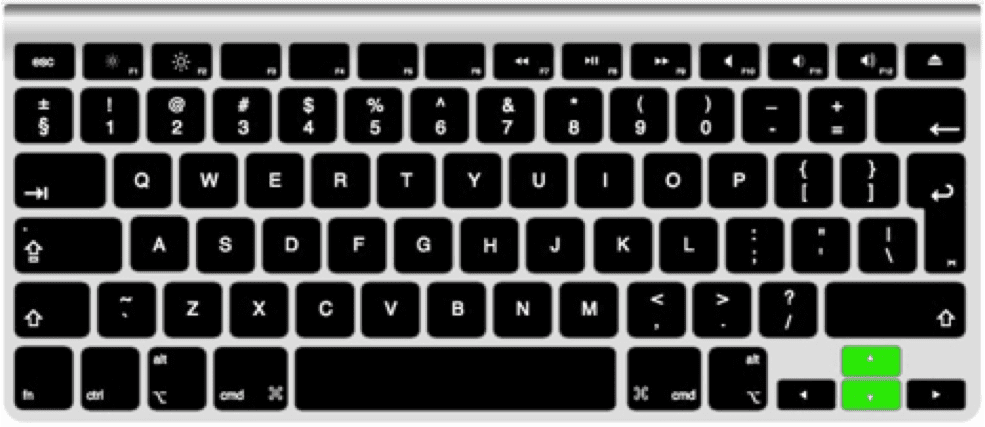
| Pfeile ↑↓ Szenen ←→ Track Noten herum- schieben (+shift = Oktave) • • • | 16 |
• Mit den Pfeilen kannst du innerhalb eines Sets schnell navigieren. • Beispiele:
• Mit *Up Down* die Szenen wechseln • Mit *Left Right” die Track wechseln
Mit den Pfeil Tasten kannst du auch Noten in den Clips herumschieben. Wenn du zusätzlich die Shift Taste benutzt, verschieben sich die Töne in einer Oktave, also 12 Halbtöne.
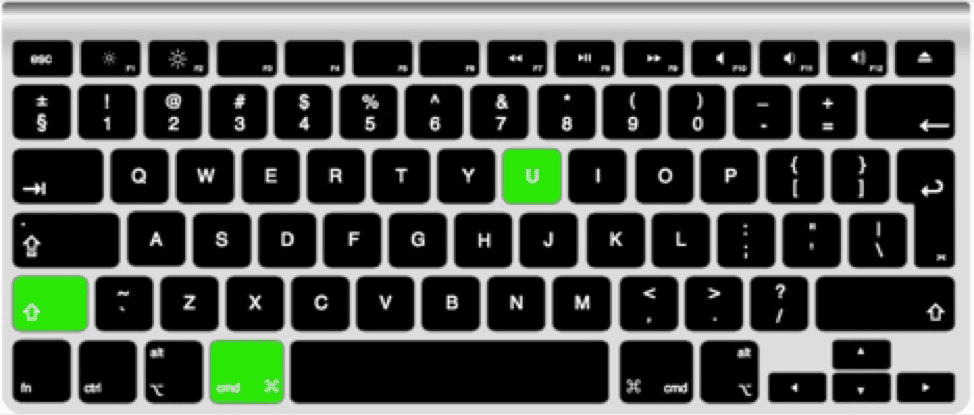
| Command U • • Quantisieren +Command: Einstellungen | 17 |
• *Command U* – Quantisiere mit den aktuellen Raster Einstellungen. Diese findest du in der Clip View unten rechts • *Command Shift U* – Quantisiere mit einstellbaren Settings. Wähle Raster (z.B. 1/16), Beginn, Ende und Intensität
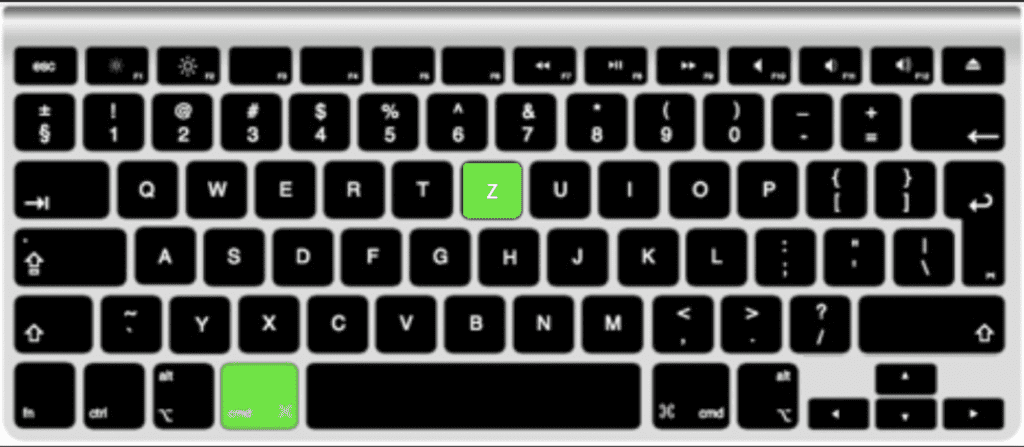
| Command Z • • Undo / Schritt zurück +Shift – Schritt vorwärts | 18 |
• Zum nächsten:
• Mit Command Z machst du ein UNDO, oder gehst einen Schritt zurück.
• Mit zusätzlich Shift gehst du einen Schritt vorwärts, machst also ein Undo Undo?
| Taste B • Draw Mode Ein / AUS | 19 B |
• Die Taste B ist nützlich in der Noten Ansicht eines Midi Clips. Ist sie eingeschaltet, zeichnest du ganz easy mehrere Noten ein • Ist der Draw Mode mit B wieder ausgeschaltet, kannst du Noten wieder mit Klick hinzufügen
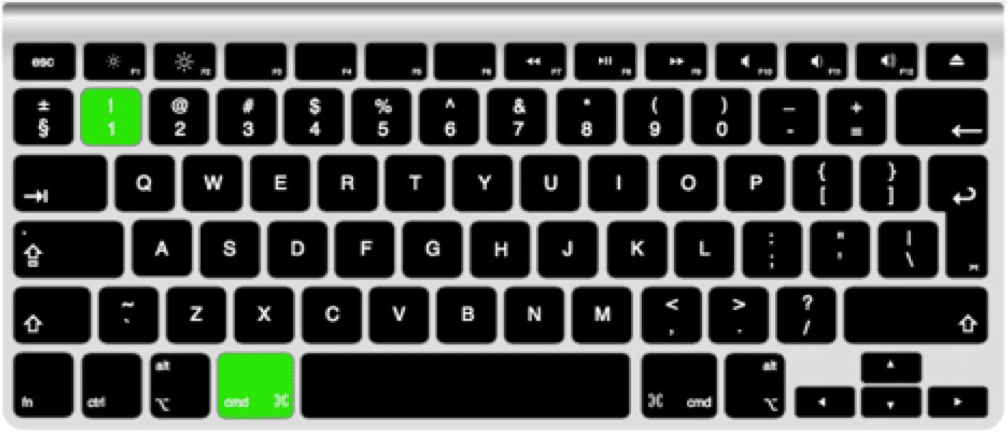
| Command 1-4 • Noten Raster setzen | 20 |
• Mit *Command 1-4* kannst du in einem geöffneten Midi Clip Fenster das Noten Raster setzen.
Mit Command 1 wählst du ein engeres Raster zum Einzeichnen von Noten, zum Beispiel 16tel oder 32stel, mit Command 2 erhöhst du das Raster auf zum Beispiel einen halben oder ganzen Takt.
Mit Command 3 setzt du Triolen, mit Command 4 schaltest du das Raster komplett ab.
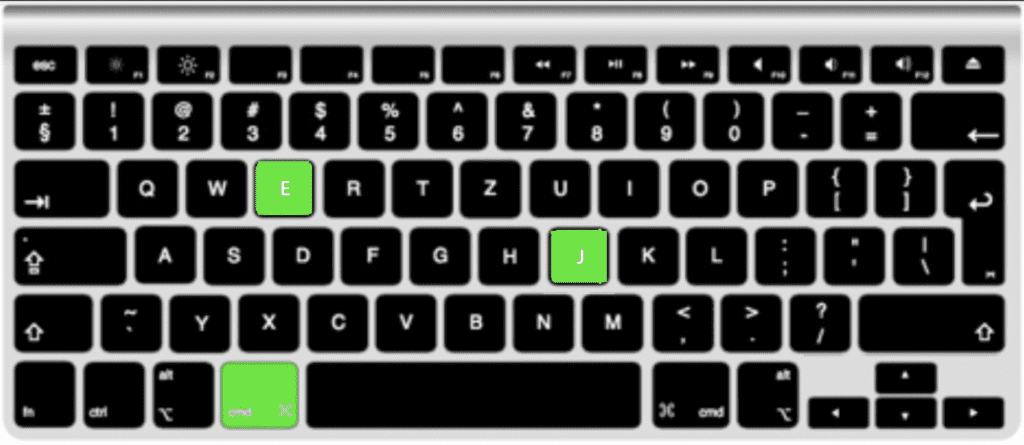
| Command E / J • • • Im arrangement E – Clip Split J-Clip Consolidate | 21 |
• In der Arrangement Ansicht musst du manchmal schneiden oder zusammenfügen. • Das erledigen die beiden Befehle Command E und Command J für dich.
• Das erste splittet deinen Clip an der selektierten Stelle
• Das zweite schweisst einen Clip mittels Consolidate wieder zusammen
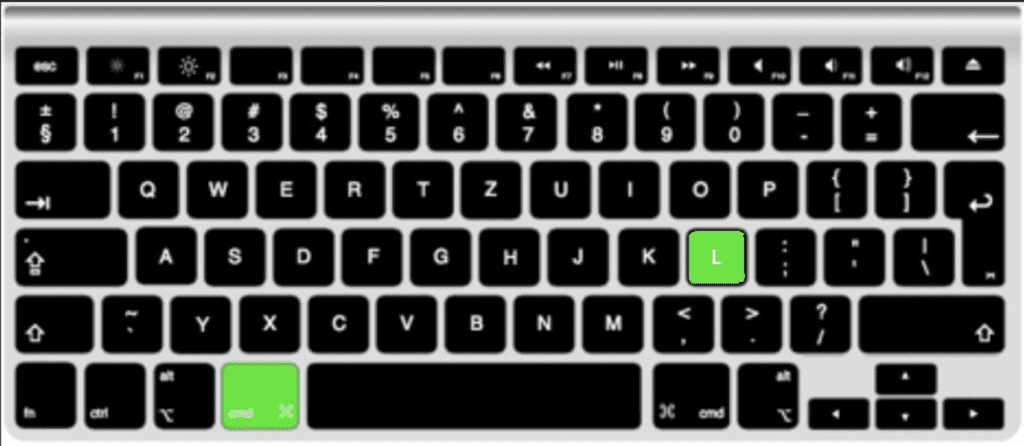
| Command L • Selektiere Loop | 22 |
• Einen Loop in der Arrangement Ansicht erstellst du ganz einfach
• Wähle den Bereich aus und drücke Command L um den Bereich dort zu loopen • Ganz praktisch, oder?
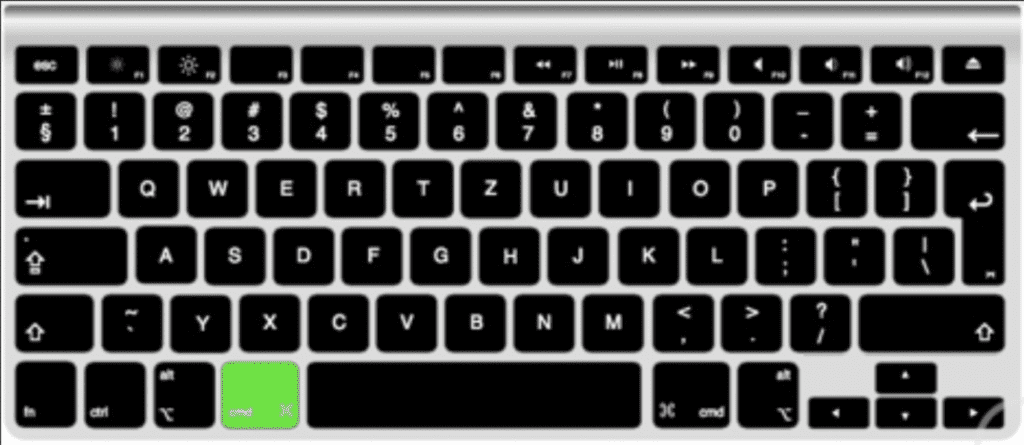
| Command + Maus • Noten fein verschieben | 23 |
• Normal rasten Noten in Clips auf das Clip Grid ein
• Wenn du temporär eine Note woanders haben möchtest, hilft dir die nackte Command Taste zusammen mit der Maus. (Besser ne nackte Command Taste als ne
Nackte Maus)
• Note wählen, Command Taste drücken, fertig
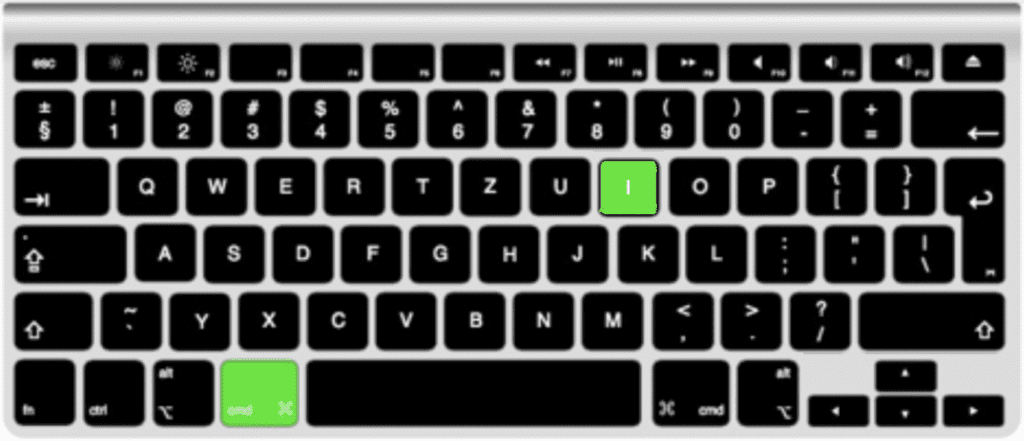
| Command + I • Füge Im arrangement Takte ein | 24 |
• Stell dir vor du hast eine Idee im Arrangement und möchtest diese zwischen zwei bestehende Teile setzen. Wie mühsam, alles von Hand herumzuschieben. • Mit Command I fügst du an dieser Stelle eine Anzahl Takte ein. Klicke an die Stelle, drücke Command I und wähle im Fenster die Anzahl Takte.
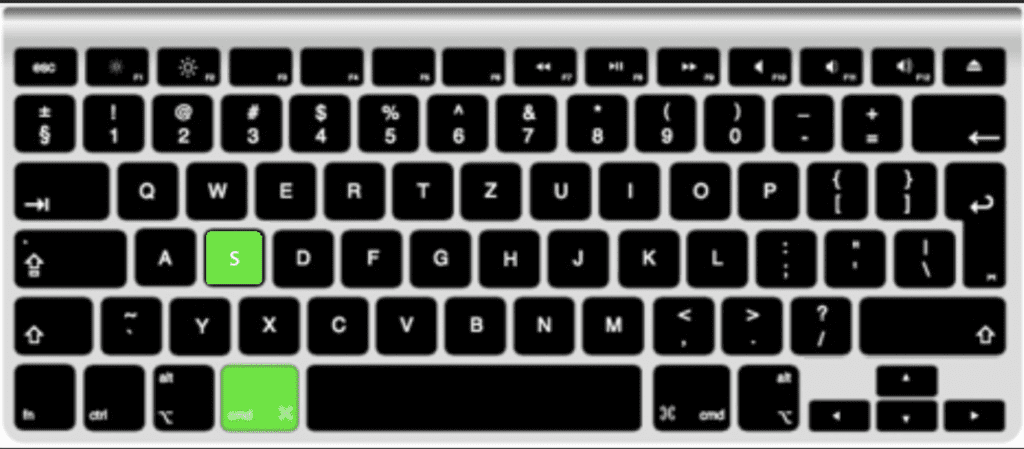
| Command S • Save | 25 |
• Den Befehl Command S vergessen leider viel zu viele neue Produzenten • Das Wehweh ist dann umso grösser wenn der tolle Song einfach weg ist • Speichere dir daher regelmässig deinen Song mit Command S.
Mein Tipp zum Schluss
• Ich komme zu meinem Tipp zum SCHLUSS
Keyboard Shortcuts sind dazu da deine Arbeitsabläufe in Ableton zu optimieren. Doch viele kannst du knicken. Es genügt ABSOLUT nur DIE Shortcuts zu lernen welche du jeden Tag x Mal brauchst.
Shortcut Befehle findest du übrigens einfach im entsprechenden Menu gleich neben dem Befehl. Je mehr du einen Befehl benutzt, desto einfach wird es für dich, diesen zu merken.
Als Alternative kannst du Keyboard Kleber verwenden, wo die Shortcuts drauf gedruckt sind.
Ich habe dir Ableton Live Tastatur Aufkleber auf DEUTSCH für Windows und MAC in der Beschreibung verlinkt. amzn.to/3h1vbsb…
amzn.to/3vTyuHv…
Eine weitere Alternative sind SEPARATE Tastaturen für Ableton von Editors Keys oder LogicKeyboard: Auch dieser Link in der Beschreibung.
www.thomann.de/intl/thlpg_5cjc9br55v.html…
Zu guter Letzt noch die offizielle Shortcuts Liste von Ableton, auch dieser Link in der Beschreibung: www.ableton.com…
👨💻 Online BERATUNGSTERMIN
• Wo stehst DU momentan in DEINER Musikproduktion?
• Lasse dich bei uns beraten, welche Kurse am Besten für dich passen.
• Den Link zu deinem persönlichen Online Beratungstermin findest du in der Beschreibung.
Besuche den Ableton Live – Intro Producer Kurs der School of Sound!
www.schoolofsound.ch/kurs/ableton-live-intro-producer-kurs/…


