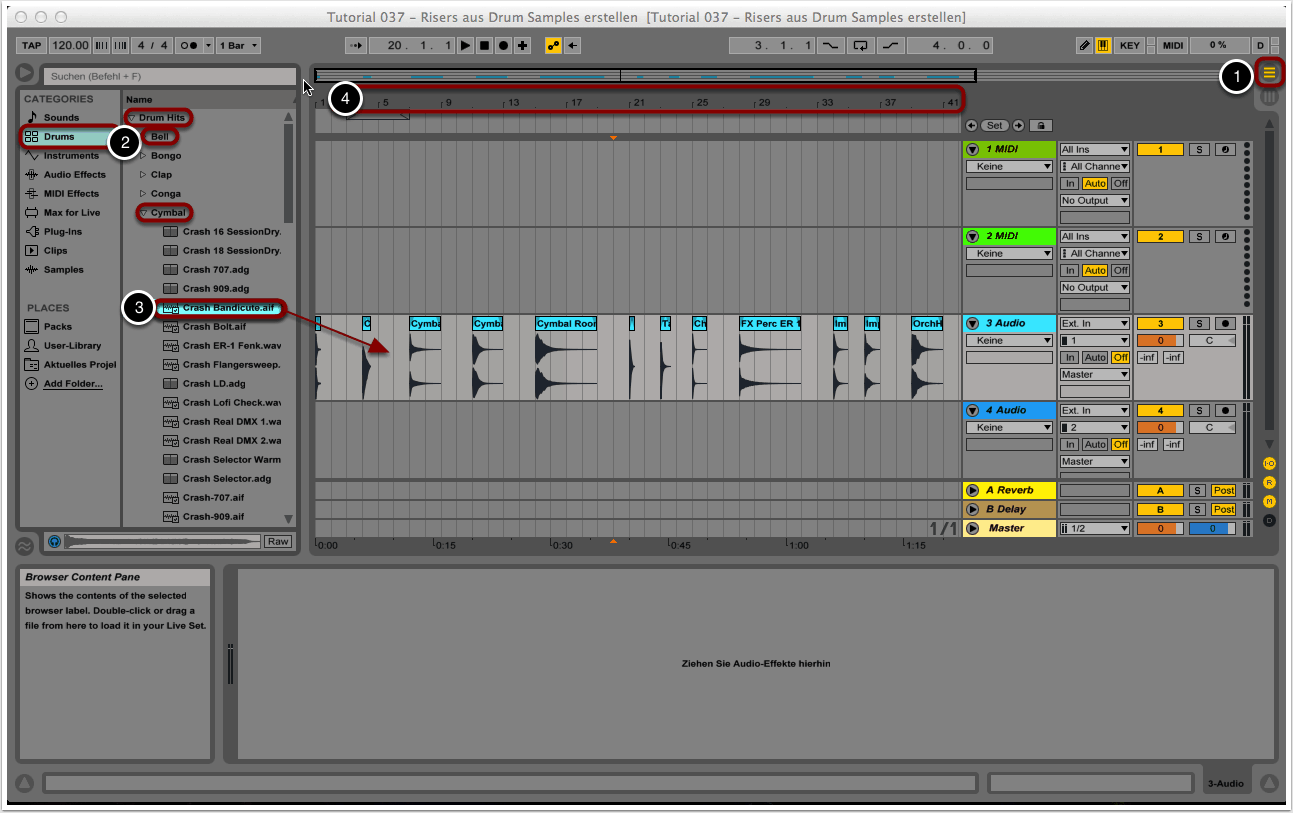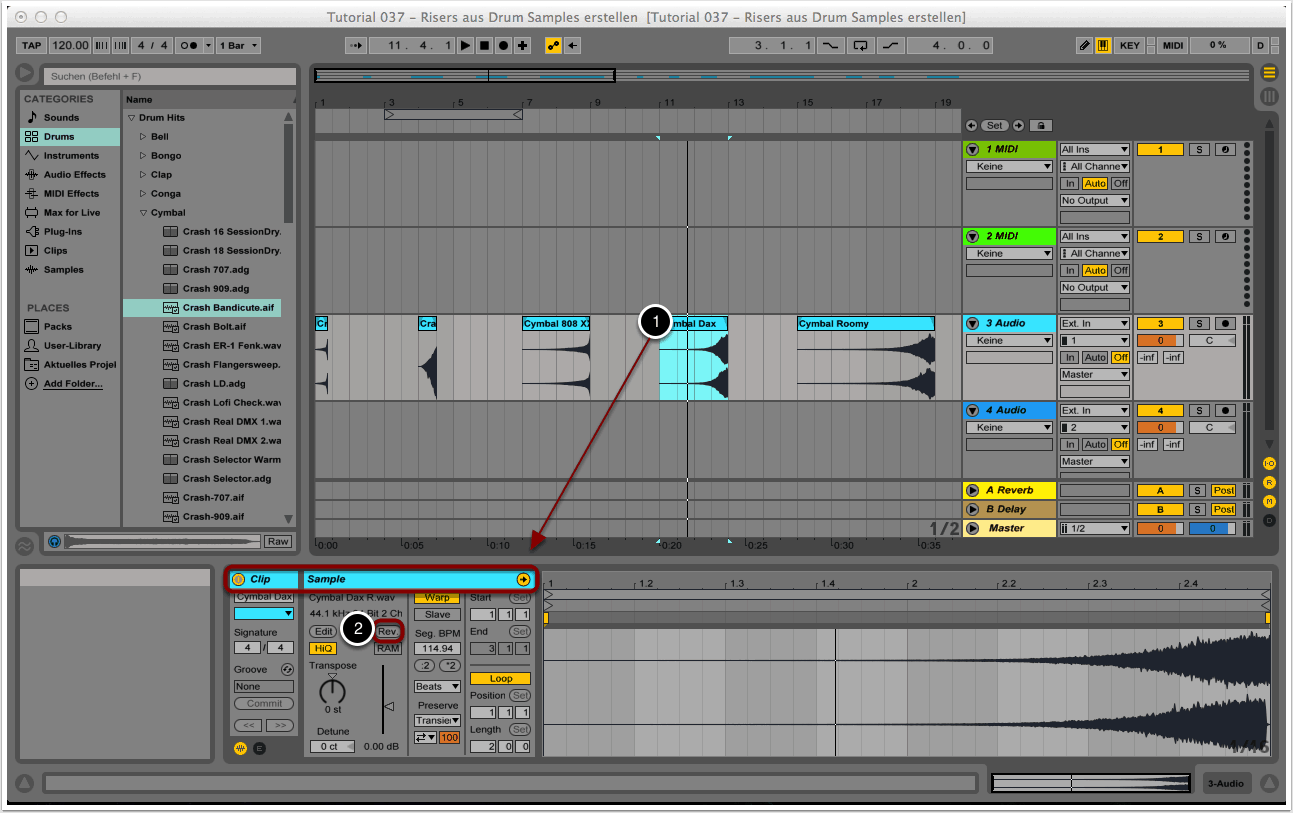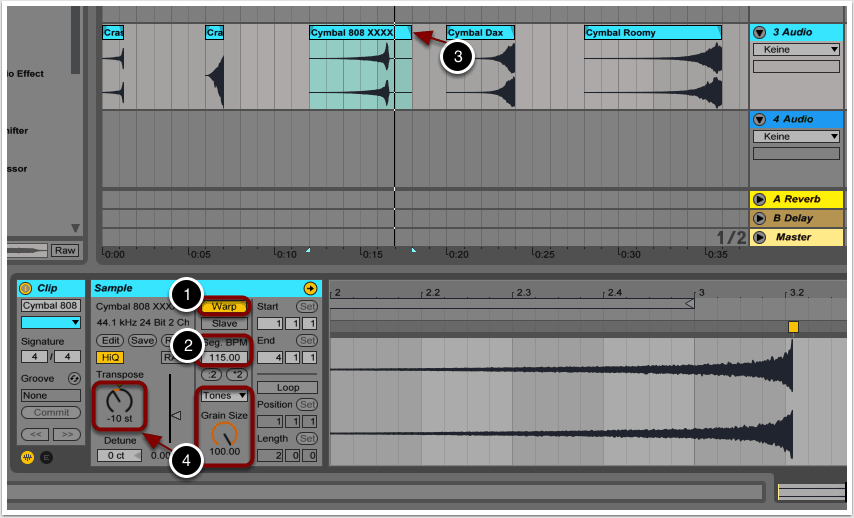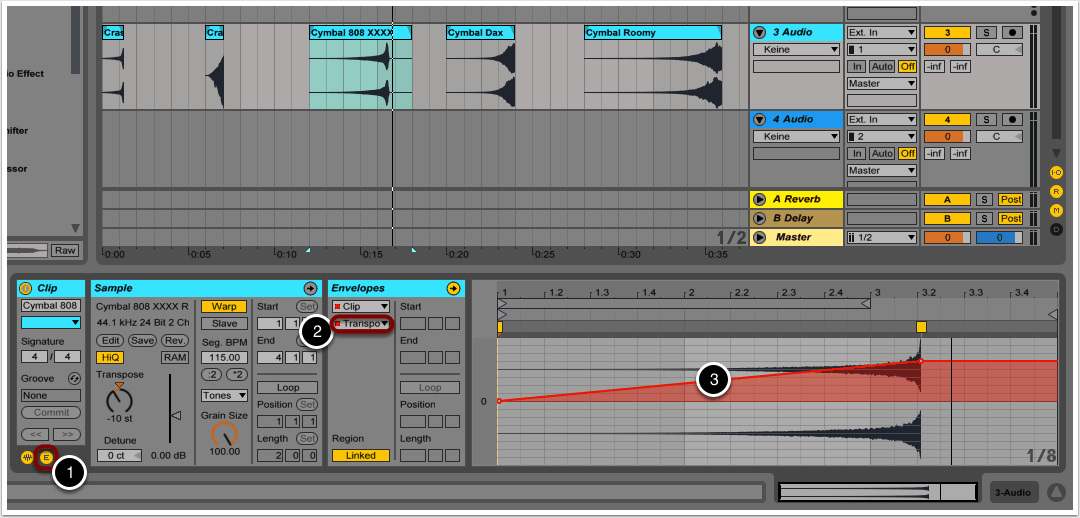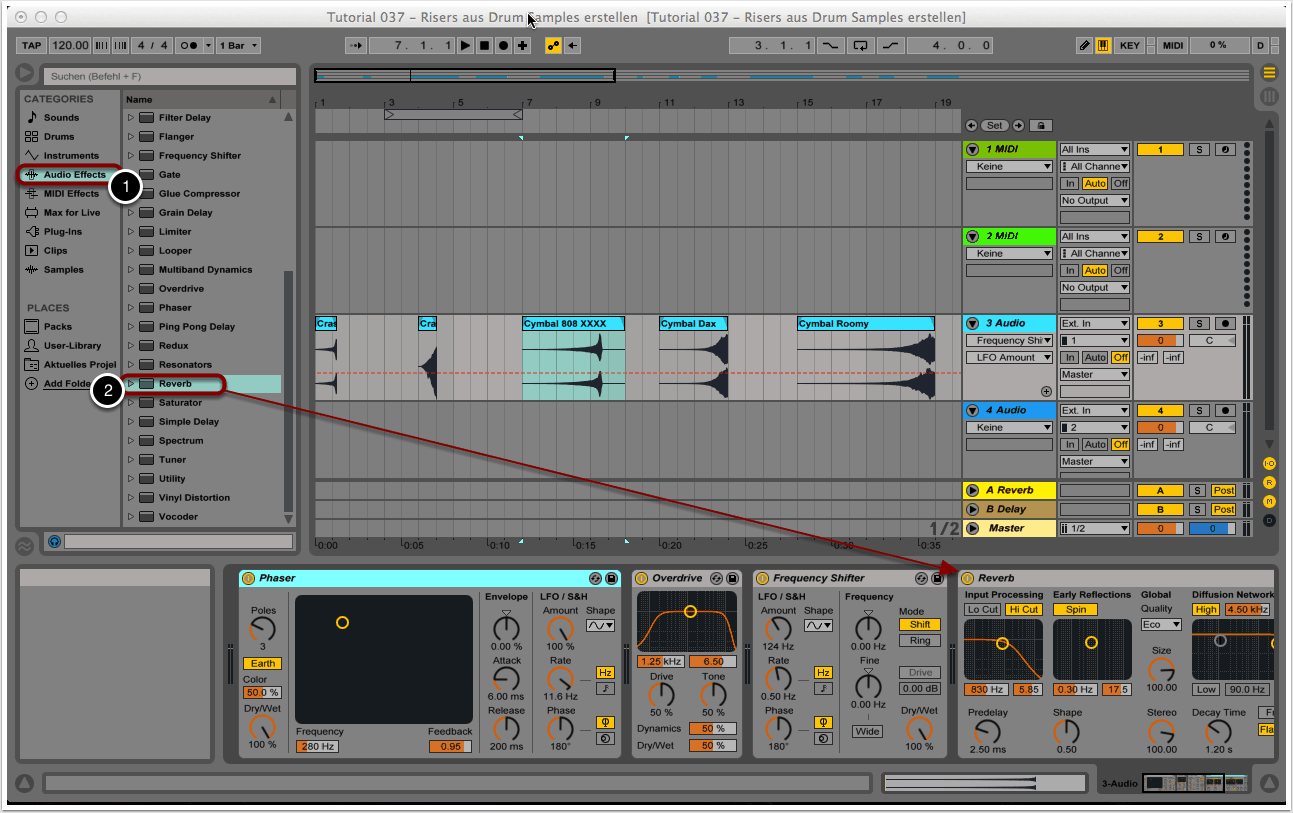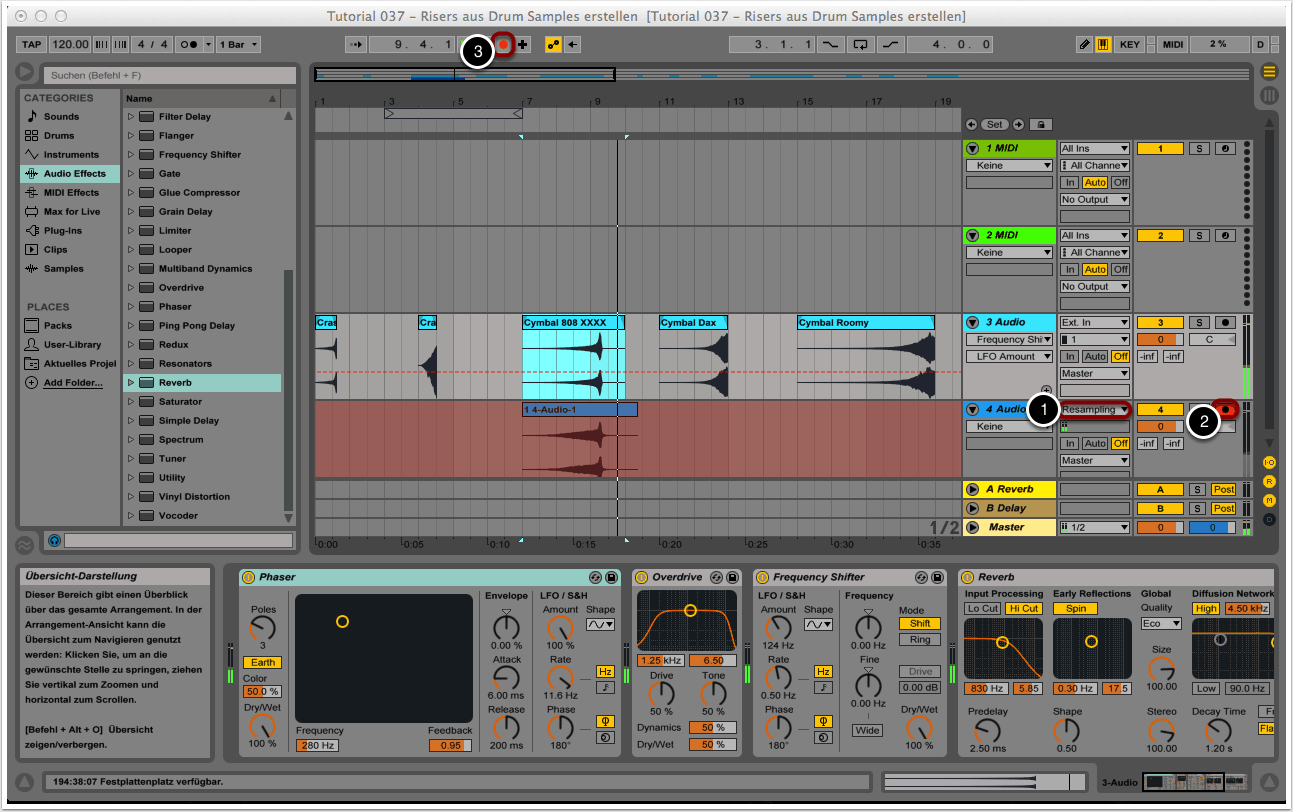Ziel

Die Reversed Cymbal und der Reversed Crash gelten als die Klassiker unter den Lead-Ins und Risern. Dabei handelt es sich schlichtweg um den Klang eines Beckens, der rückwärts abgespielt wird. Alternativ kann beispielsweise auch der Klang eines Gongs, einer Bassdrum oder prinzipiell jedes perkussive Sample verwendet werden, das sich in einen Riser verwandelt, wenn es rückwärts abgespielt wird.
In diesem Tutorial wollen wir diesen simplen Trick erweitern, indem wir durch Effekte, Automationen und Sample-Manipulationen die Riser interessanter gestalten. Wir verwenden dazu ausschließlich die Effekt- und Audio-Racks von Ableton Live.
1. Projekt erstellen und Samples auswählen
Wir erstellen in Ableton Live ein neues Projekt.
Auf der rechten Seite wechseln wir zur Arrangement-Ansicht (1).
In der Kategorie “Drum Hits” haben wir eine breite Auswahl an unterschiedlichen Drum- und Perkussions-Samples, die wir für unsere Risers verwenden können. Besonders geeignet sind die Unterkategorien “Bell”, “Cymbal”, “FX Hit” und “Misc Percussion” (2).
Wir wählen etwa 10-15 Samples aus, die uns gefallen, und ziehen sie auf eine der beiden Audiospuren (3).
Mit der kleinen Lupe, die durch Navigation mit der Maus über dem Taktlineal erscheinen sollte, können wir näher an die einzelnen Audioregionen heranzoomen (4).
2. Samples invertieren
Durch einen Doppelklick auf den Namen der einzelnen Samples gelangen wir zur Clip-Ansicht. Hier können wir die Eigenschaften des Samples bestimmen, das Sample manipulieren, transponieren oder invertieren (1).
Mit einem Klick auf das kleine Feld “Rev.” kehren wir jedes unserer ausgewählten Samples um (2).
Mit der Leertaste können wir das Ergebnis anhören.
3. Sample-Manipulation durch Warp-Funktion
Um unsere invertierten Drum-Samples zu manipulieren und interessanter zu gestalten, verwenden wir die einzigartige Warp-Funktion von Ableton Live. Wir aktivieren diese, indem wir ein Sample auswählen und in der Clip-Ansicht auf “Warp” klicken (1).
Nach Belieben können wir die BPM-Werte ändern und so das Sample in die Länge ziehen oder verkürzen (2).
Gegebenenfalls muss im Anschluss die Sample-Region entsprechend angepasst werden, damit das Sample bis zum Ende abgespielt wird. Hierzu klicken wir auf den jeweiligen Clip und ziehen die Audioregion mit dem Clip-Tool, das durch Bewegen der Maus an das obere, rechte Ende des Clips erscheinen sollte, in die Länge (3).
Es kann mit verschiedenen Warp-Modi und deren Einstellungen herumexperimentiert werden: “Tones”, “Texture” und “Complex” können den Risern beispielsweise einen ganz eigenen Klangcharakter verleihen – insbesondere in Kombination mit dem Transpose-Regler (4).
Diesen Vorgang wiederholen wir mit all unseren ausgewählten Samples, bis wir für jeden Riser die passenden Warp-Settings gefunden haben.
4. Tonhöhe steigen lassen
Um unsere Riser nicht nur in der Lautstärke, sondern auch in der Tonhöhe ansteigen zu lassen, klicken wir zunächst erneut ein beliebiges Sample an. In der Clip-Ansicht klicken wir auf das kleine E (für Envelope), was ein neues Menüfeld öffnen sollte (1).
Als Hüllkurve wählen wir “Transposition Modulation” aus (2).
Nun haben wir die Möglichkeit, Punkte über der Hüllkurve zu erzeugen und eine Kurve zu erstellen, die den Verlauf der Tonhöhe beschreibt. Wir starten bei 0 und enden bei etwa einer Oktave bzw. 12 Halbtönen. Für drastischere Riser können auch höhere Werte verwendet werden (3).
Diesen Vorgang können wir bei Bedarf auch mit den anderen Samples wiederholen.
5. Audio-Effekte integrieren
Durch einen Mausklick auf das kleine Fenster neben der Wellenform-Übersicht gelangen wir zum Effekt-Menü (1).
Per Drag&Drop können wir beliebige Effekte aus der Kategorie “Audio Effects” in die Effekt-Sektion ziehen (2). Hier gibt es keine festen Regeln und keine Verbote: Mit Vocodern, Flangern und Phasern kann ebenso herumexperimentiert werden, wie mit Distortion-Effekten, Delays oder Filtern.
Es ist wichtig zu beachten, dass sich diese Effekte nicht wie bisher nur auf einzelnen Samples auswirken, sondern auf die komplette Audiospur. Alle Samples auf dieser Spur werden in gleicher Weise von der Effektkette beeinflusst! Will man unterschiedliche Effekte auf die einzelnen Samples anwenden, so muss für jedes Sample eine eigene Audiospur erzeugt werden.
Häufig ist ein Reverb am Ende der Effektkette sinnvoll, um den Riser etwas räumlicher wirken zu lassen und um ein abruptes Abbrechen des Klanges zu vermeiden.
6. Verschiedene Versionen aufzeichnen
Ableton Live bietet uns die Möglichkeit, verschiedene Versionen unserer Riser aufzunehmen. Hierzu klicken wir auf eine unbenutzte, leere Audiospur und wählen “Resampling” als Eingangstyp aus (1).
Wir schalten die Spur scharf, indem wir auf das Record-Symbol auf der rechten Seite klicken (2).
Durch Aktivieren der Arrangement-Aufnahmetaste können wir nun einzelne Riser aufzeichnen. Dies hat den Vorteil, dass wir in Echtzeit einzelne Effektparameter verändern können und schnell mehrere Versionen von einzelnen Risern erzeugen können (3).
Die neu erzeugten Audiofiles finden wir im Samples-Ordner unserer abgespeicherten Live-Session wieder.
Copyright 2015 – www.schoolofsound.ch