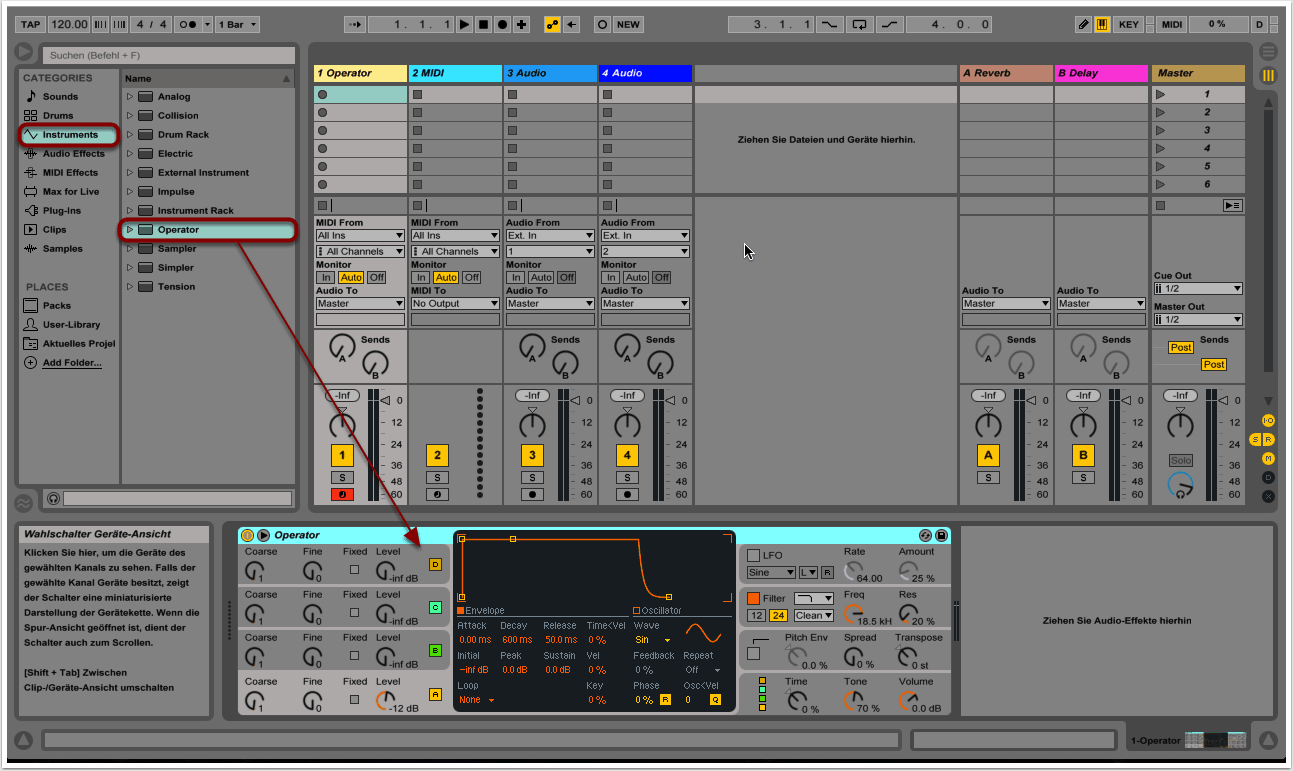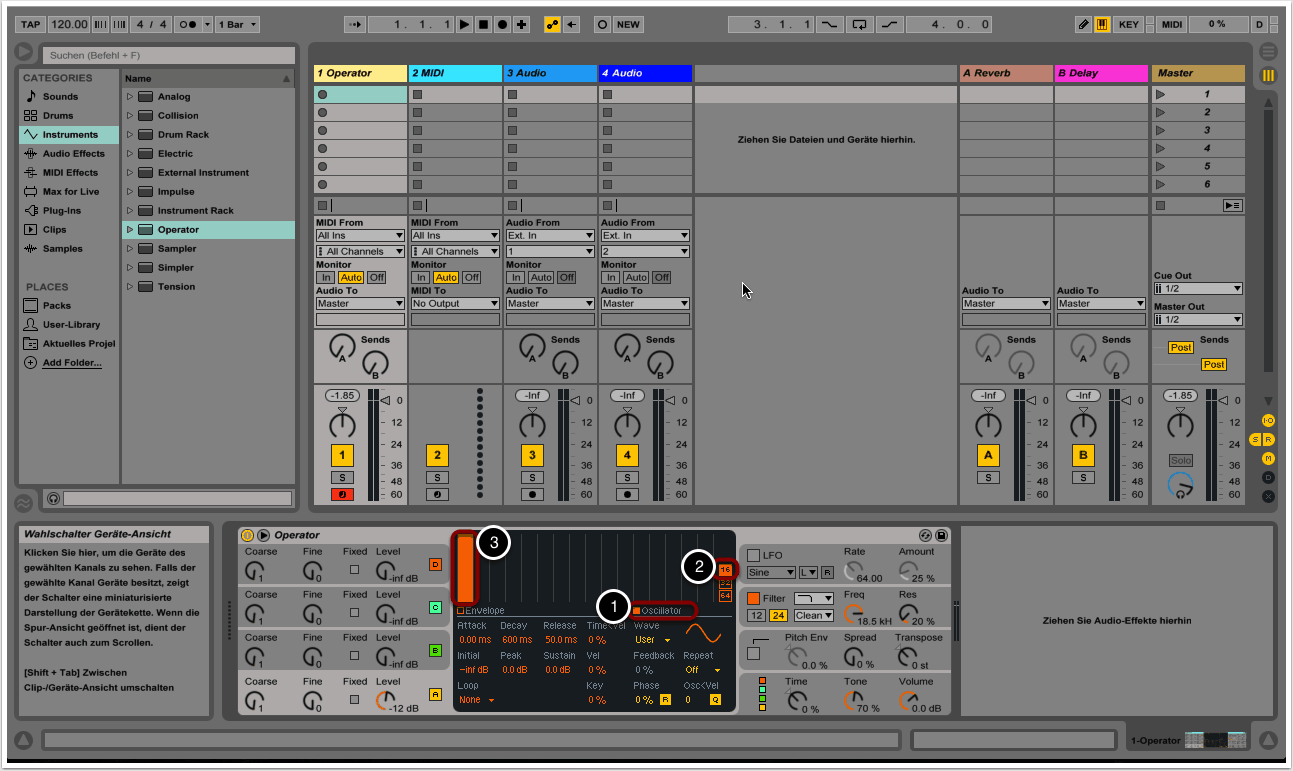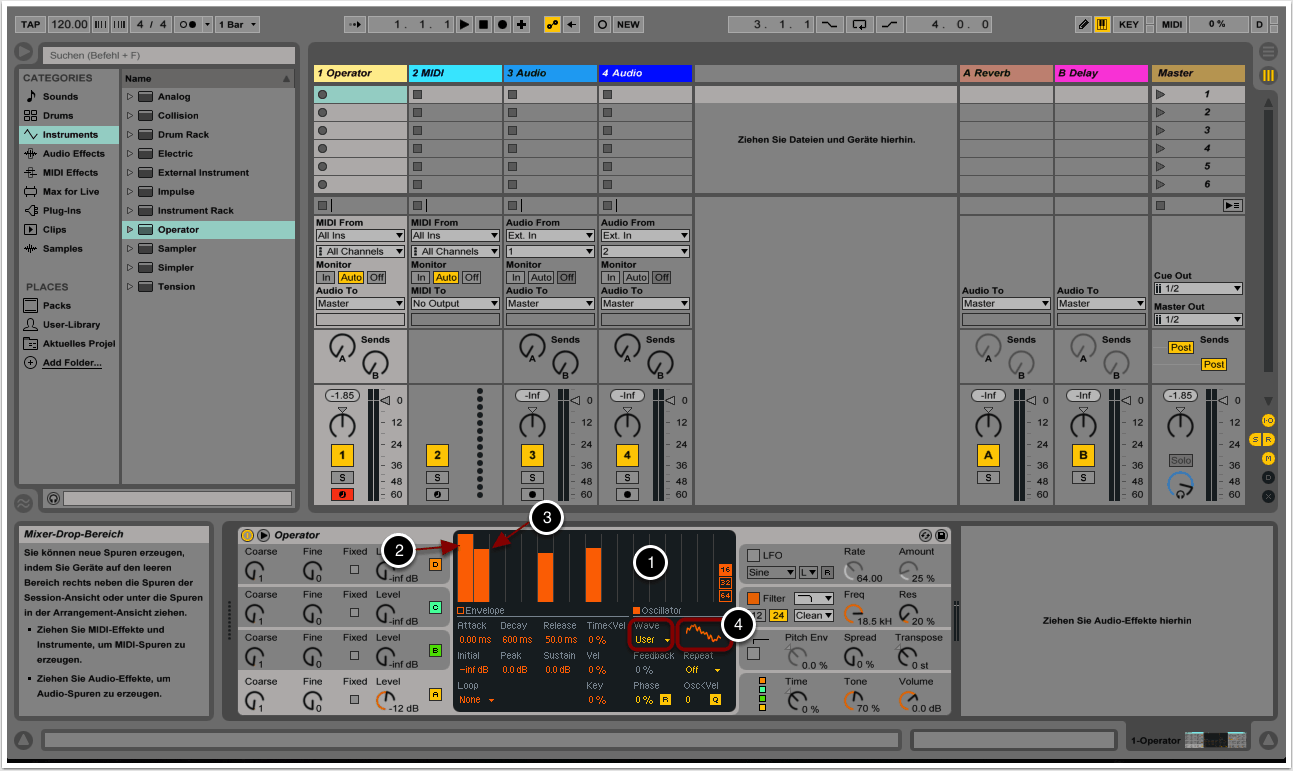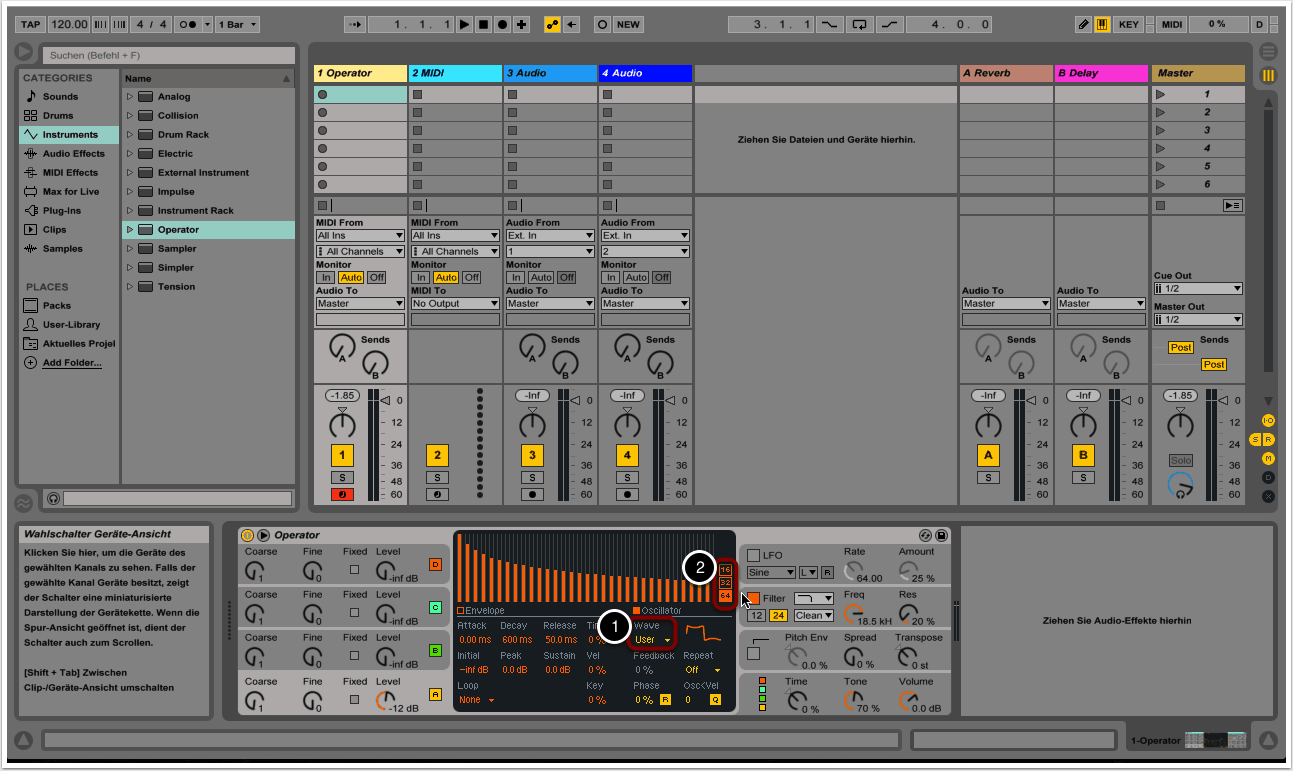Ziel

Abletons Operator mag in erster Linie als FM-Synthesizer bekannt sein – was er auch ist. Unter der Haube stecken jedoch auch Module, die auf additiver und subtraktiver Synthese basieren und den Operator in Wirklichkeit zu einem komplexen Hybrid-Instrument mit verschiedenen Syntheseformen machen. In diesem Tutorial wollen wir den Operator verwenden, um die Funktionsweise von additiver Synthese zu erklären.
1. Einführung
Neben FM-Synthese, Wavetable-Synthese und Granularsynthese, ist die additive Synthese eine weit verbreitete Methode der synthetischen Klangerzeugung und die Basis zahlreicher moderner Musikinstrumente. Sie stellt den Gegenpol zur subtraktiven Synthese dar, bei der durch Filterung Anteile aus einem obertonreichen Klangspektrum weggenommen werden (Subtraktion). Bei der additiven Synthese wird der Klang hingegen durch Zusammensetzen beliebiger harmonischer Teiltöne erzeugt (Addition).
Typische Beispiele für die Anwendung von additiver Synthese sind elektrische Orgeln, wie z.B. die Farfisa Pergamon aus den 1980er Jahren, doch selbst antike Kirchenorgeln aus dem Mittelalter, bei denen durch Register bestimmte Teiltöne hinzugeschaltet und so die Klangfarben verändert werden konnten, basieren auf einem ähnlichen Prinzip. Als einer der ersten digitalen Synthesizer verwendete das Synclavier additive Synthese. Später folgten zahlreiche Synthesizer von Kawai, wie beispielsweise der Kawai K5000. Eine erstaunliche Vorstellung von den heutigen Möglichkeiten additiver Synthese bietet das “Synful Orchestra”. Die Klänge dieser Library basieren nicht auf Samples, also nicht auf Aufnahmen realer Instrumente, sondern auf deren digitalen Simulation durch additive Synthese: www.synful.com…. Auch Native Instruments “Razor” basiert auf dieser Syntheseform.
Die Basics der additiven Synthese wollen wir im Anschluss mit Hilfe von Abletons Operator etwas genauer demonstrieren.
2. Projekt erstellen und Operator auswählen
Wir erstellen in Ableton Live ein neues Projekt.
Im Instrumenten-Ordner wählen wir den Operator aus und ziehen ihn per Drag&Drop nach unten in die leere, graue Fläche.
Sofern unser MIDI-Keyboard korrekt angeschlossen und eingeschaltet ist, sollten wir bereits Klänge spielen können. Unter “Voreinstellungen” haben wir gegebenenfalls Zugriff auf die MIDI-Einstellungen.
3. Oszillator-Modul aufrufen
Wir befinden uns per Default im Hüllkurven-Menü des Operators. Um ins Oszillator-Menü zu gelangen, klicken wir auf das kleine Kästchen auf der rechten Seite im mittleren Modul (1).
Für eine bessere Übersicht klicken wir auf der rechten Seite auf die Nummer 16, was 16 Teiltönen entspricht (2).
Der dicke, orangene Balken auf der linken Seite entspricht dem Grundton, währen die anderen, momentan noch leeren Felder des Rasters weiteren Teiltönen vorbehalten sind. Per Default ist nur ein Sinuston eingestellt – eine Wellenform also, die über keine Obertöne verfügt. Daher sehen wir zunächst nur diesen einen Sinuston, repräsentiert als orangenen Balken (3).
4. Teiltöne erzeugen
Sobald wir mit der Maus auf das schwarze Rasterfeld kommen, verwandelt sich der Zeiger in einen Stift. Wir haben nun die Möglichkeit, mit diesem Tool weitere Teiltöne einzuzeichnen (1).
Die Rasterfelder sind in Oktaven gestaffelt: Während der orangene Balken ganz links unserem Grundton entspricht (2), repräsentiert der Balken direkt daneben den 1. Teil- bzw. Oberton, der genau eine Oktave höher liegt (3). Das Feld direkt daneben entspricht dem 3. Oberton und befindet sich wiederum eine Oktave höher usw. Die Höhe der Balken entsprechen der Lautstärke des jeweiligen Obertones. Relativ einfach können so orgelähnliche Klänge erzeugt werden.
Für Einsteiger empfiehlt es sich, eine Weile mit den einzelnen Grundtönen herumzuspielen und die klanglichen Ergebnisse zu analysieren. Wie sich diese Veränderungen auf die Wellenform auswirken, kann in dem kleinen Fenster unterhalb des Rasters beobachtet werden (4).
5. Weiter Wellenformen auswählen
Wir können andere Wellenformen als Presets aus der Liste neben der Wellenform-Darstellung auswählen und auch hier die einzelnen Teiltöne nach Belieben verändern (1).
Ein Klick auf die Nummern 32 und 64 gestattet uns die Möglichkeit, auf bis zu 64 Teiltöne zuzugreifen (2).
Auch hier ist es empfehlenswert, die gängigsten Wellenformen wie Saw, Square oder Triangle aufzurufen und ihre Teiltöne zu verändern, um zu hören, welche klanglichen Auswirkungen dies hat.
Copyright 2015 – www.schoolofsound.ch