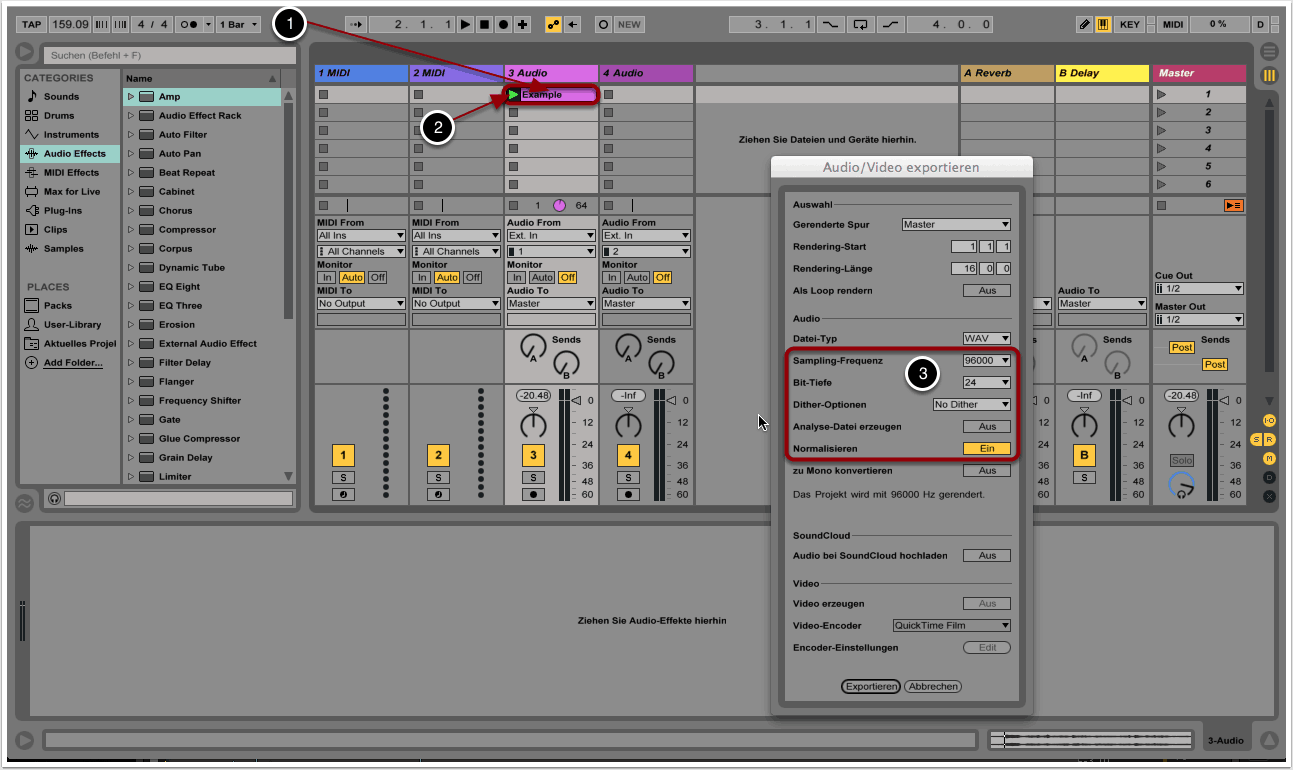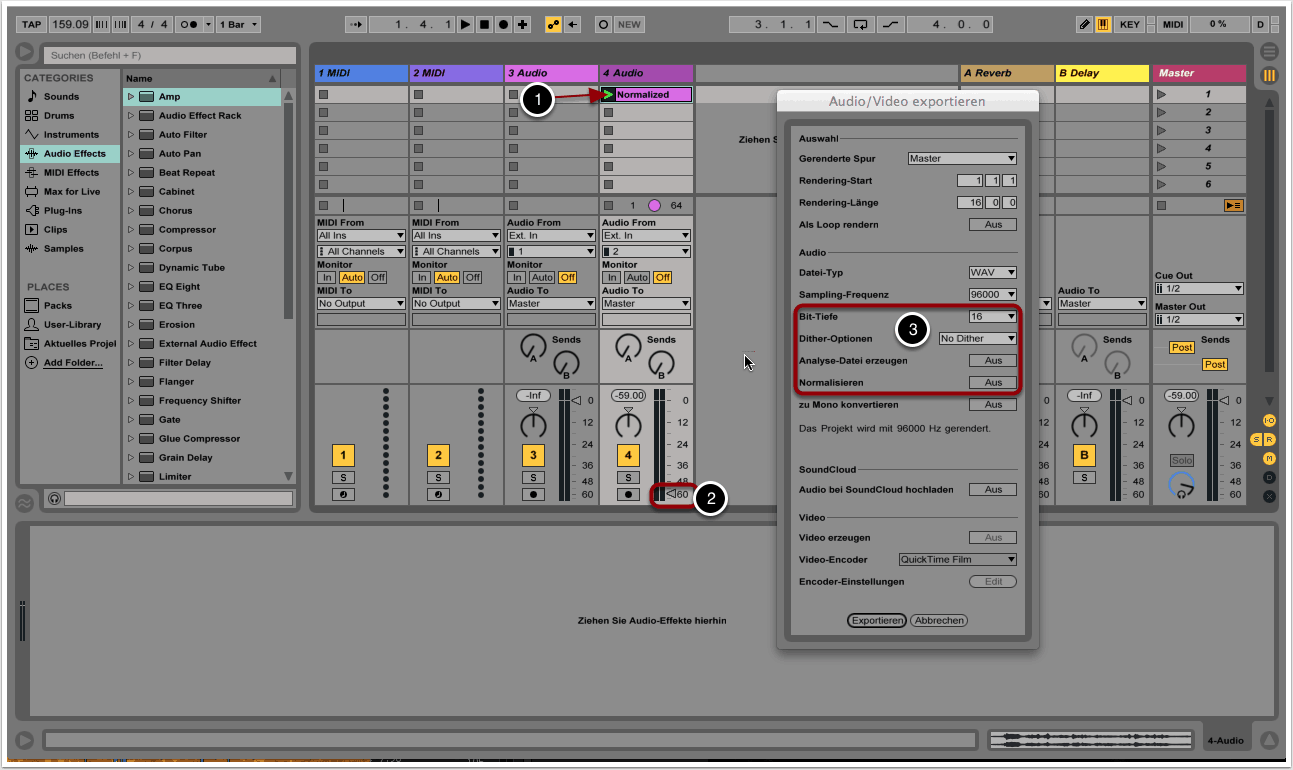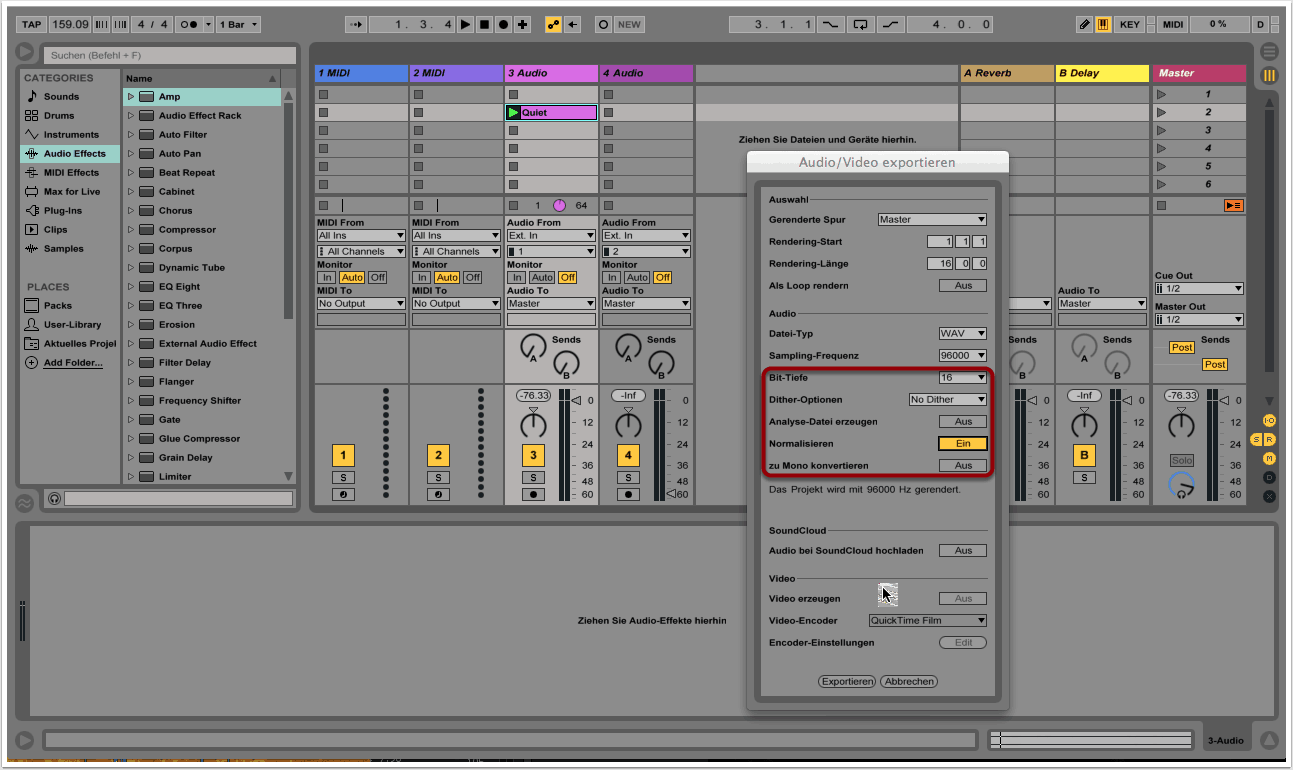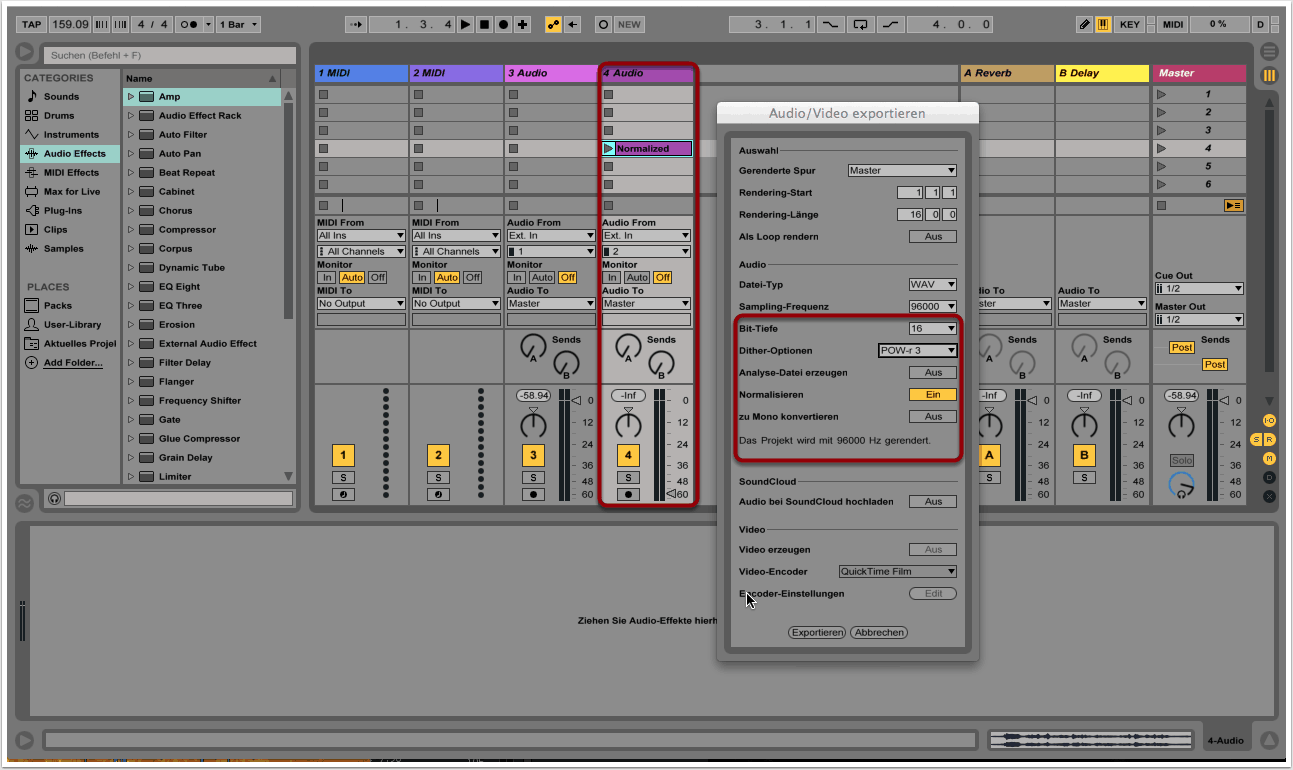Ziel

Was bedeutet Dithering, was ist Noise Shaping? Diese Fragen wollen wir in diesem Tutorial nicht beantworten, zumindest nicht verbal. In so gut wie jedem Audio-Fachbuch gibt es eine Definition der Begriffe und auch im Internet wird man schnell fündig. Selten jedoch hört man die unmittelbaren akustischen Auswirkungen, die diese Verfahren mit sich bringen.
In diesem Tutorial wollen wir demonstrieren, was bei Dithering und Noise Shaping akustisch passiert und wie sich die Artefakte dieser Verfahren anhören.
Bei Klangbeispiel 01 handelt es sich um die originale Audiodatei, bei Klangbeispiel 02 um einen Export ohne Dithering. In Klangbeispiel 03 wurde eine bestimme Art von Dithering angewendet.
1. Technischer Hintergrund
Dithering bzw. Noise Shaping sollte immer dann verwendet werden, wenn eine Reduktion der Bittiefe von Audiodateien erfolgt. Importiert man beispielsweise eine 24-Bit-Datei in eine DAW wie Ableton Live oder Logic Pro und will diese später als 16-Bit-File exportieren, sollte Dithering angewendet werden. DAWs bieten dazu verschiedene Optionen und Algorithmen, die dazu verwendet werden. Bei Ableton Live sind dies “No Dither”, “Rectangular”, “POW-r 1”, “POW-r 2” und “POW-r 3”, die jeweils auch klangliche Unterschiede mit sich bringen.
Grund für diese Verfahren ist das sog. “Quantisierungsrauschen”, das bei einer Reduktion der Bittiefe entsteht und insbesondere bei leisen Stellen eines Audiosignals unangenehm auffällt (Klangbeispiel 02). Durch Dithering wird das Audio mit einer besonderen Art von Rauschen angereichert, so dass die Artefakte, die durch Quantisierungsfehler entstehen, verdeckt werden (Klangbeispiel 03).
2. Audio normalisieren
Wir wollen nun die klanglichen Auswirkungen, die bei der Reduktion der Bittiefe mit und ohne Dithering entstehen, selbst gezielt erzeugen. Dazu benötigen wir zunächst eine Audiodatei in 24-Bit, die sehr laute, aber auch sehr leise Stellen enthält. Für unser Beispiel haben wir die Aufnahme einer Bahnhofsdurchsage verwendet.
Wir erstellen in Ableton Live ein neues Projekt und ziehen die 24-Bit-Datei in einen der leeren Slots von einer der beiden Audiospuren (1).
Wir spielen den Clip zunächst kurz an und stoppen ihn auch direkt wieder. Wichtig ist, dass die Play-Taste nicht grau, sondern farbig ist (2).
Wir rufen über “Datei” -> “Audio/Video exportieren” das Export-Menü auf und übernehmen die Einstellungen aus der Abbildung. Die Sampling-Frequenz lassen wir unverändert (die kann durchaus auch 48000Hz oder 44100Hz sein – je nach Ausgangsfile), die Bittiefe belassen wir ebenfalls bei 24-Bit und die Option “Normalisieren” aktivieren wir. Da wir keine Veränderung an der Bittiefe vornehmen, benutzen wir auch kein Dithering (3).
Den Slot mit der nicht normalisierten Audiodatei löschen wir, so dass alle Slots wieder frei sind.
Alternativ kann zum Normalisieren der Audiodatei auch ein Audio-Editor wie beispielsweise Audacity verwendet werden.
3. Volume reduzieren und Audio ohne Dithering exportieren
Wie in Schritt 2 ziehen wir jetzt die normalisierte Version unserer Audiodatei per Drag&Drop in einen der leeren Slots und spielen die Datei erneut kurz an, bis die Play-Taste von grau zu farbig wechselt (1).
Wir ziehen den Fader der Audiospur bis fast ganz nach unten und reduzieren dadurch die Lautstärke um etwa 50-60dB. Natürlich würde man dies bei einer Audioproduktion normalerweise nie machen, doch nur durch dieses extreme Setting kommen die normalerweise kaum wahrnehmbaren Effekte des Ditherings zur Geltung (2).
Erneut rufen wir die Exporteinstellungen auf. Jetzt aber ändern wir die Bittiefe von 24-Bit zu 16-Bit und exportieren das Audio. Wichtig ist, dass die Option “Normalisieren” deaktiviert ist, da Live die Normalisierung vor dem Dithering durchführt, was die Lautstärkereduktion wieder rückgängig machen würde (3).
4. Audio erneut normalisieren
Da die in Schritt 3 exportierte Audiofile sehr leise ist, wir diese aber mit der originalen Audiodatei vergleichen wollen, müssen wir auch diese wieder normalisieren – entweder mit einem Audio-Editor oder indem wir Schritt 2 wiederholen. Wir verwenden zum Normalisieren folgende Exporteinstellungen: 16-Bit, No Dither, Normalisieren: Ein.
Wenn wir danach beide Dateien abspielen, sollten diese gleich laut sein, allerdings sollte die 16-Bit-Datei von einem unschönen Rauschen begleitet werden – dem Quantisierungsrauschen.
5. Export mit Dithering
Um nun auch die Effekte des Ditherings zu hören, wiederholen wir die Schritte 2 bis 4 bzw. ziehen erneut die normalisierte Ausgangsfile auf einen der Slots, wählen jedoch die Option “Dithering” in den Exporteinstellungen aus. Wir können dabei auf fünf verschiedene Dither-Modi zurückgreifen, die alle etwas anders klingen. Für Klangbeispiel 03 haben wir POW-r 1 verwendet.
Copyright 2015 – www.schoolofsound.ch