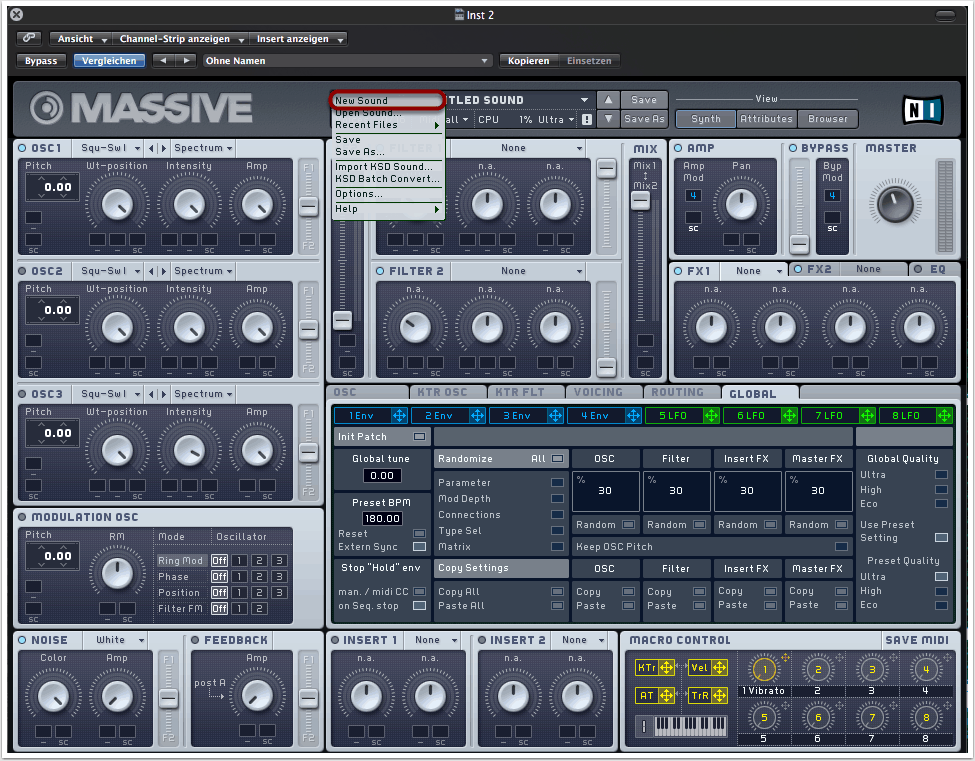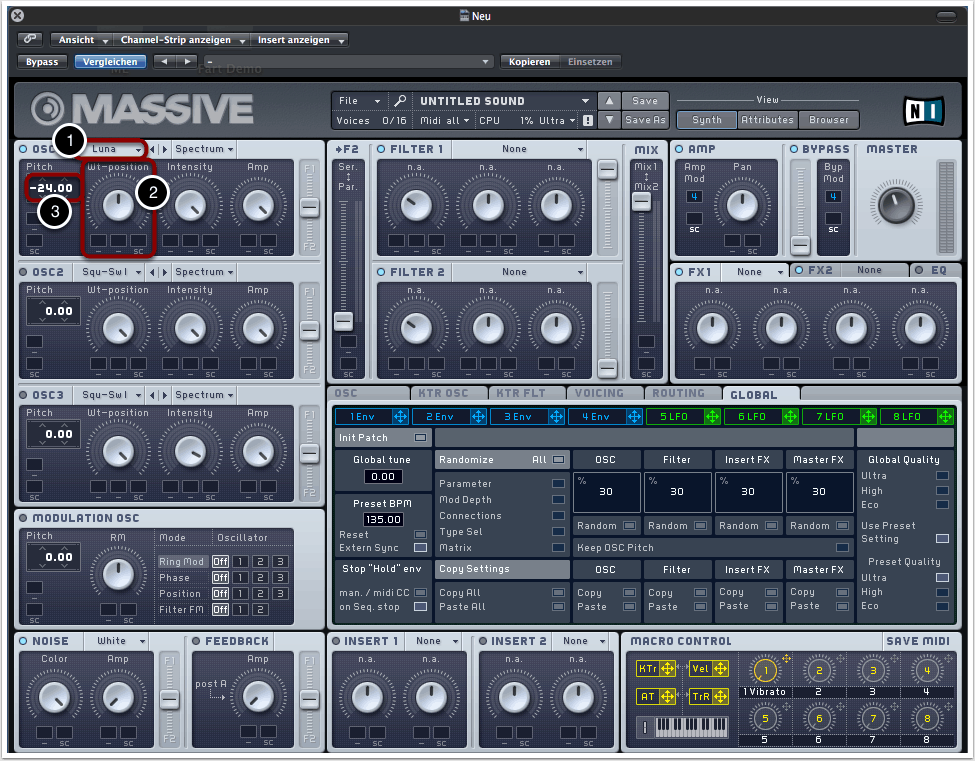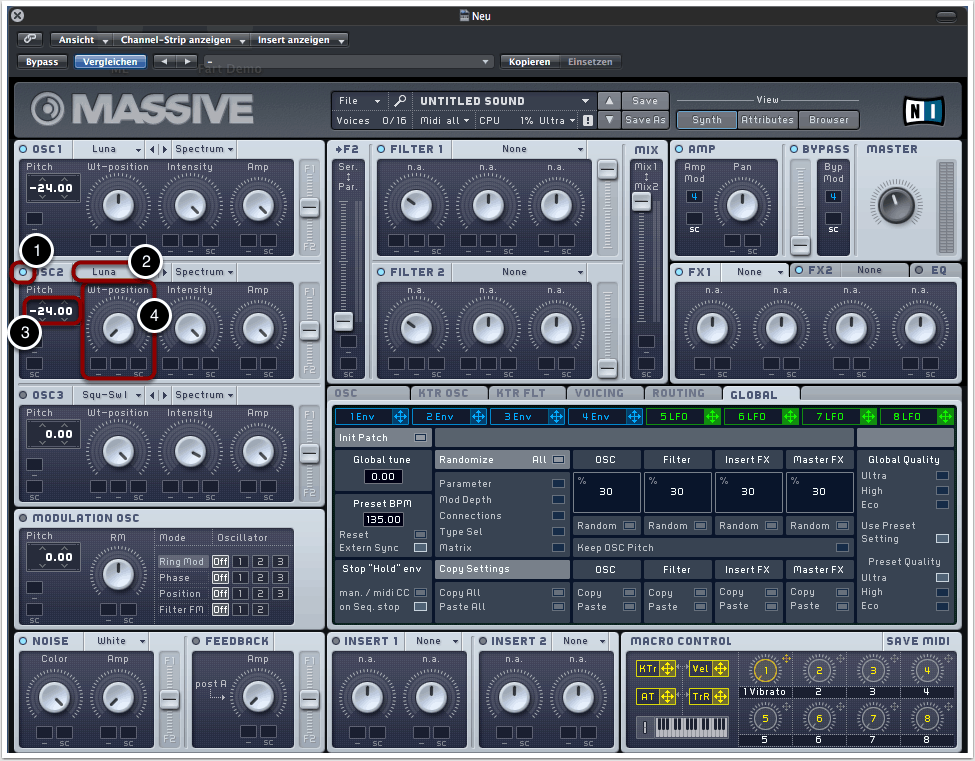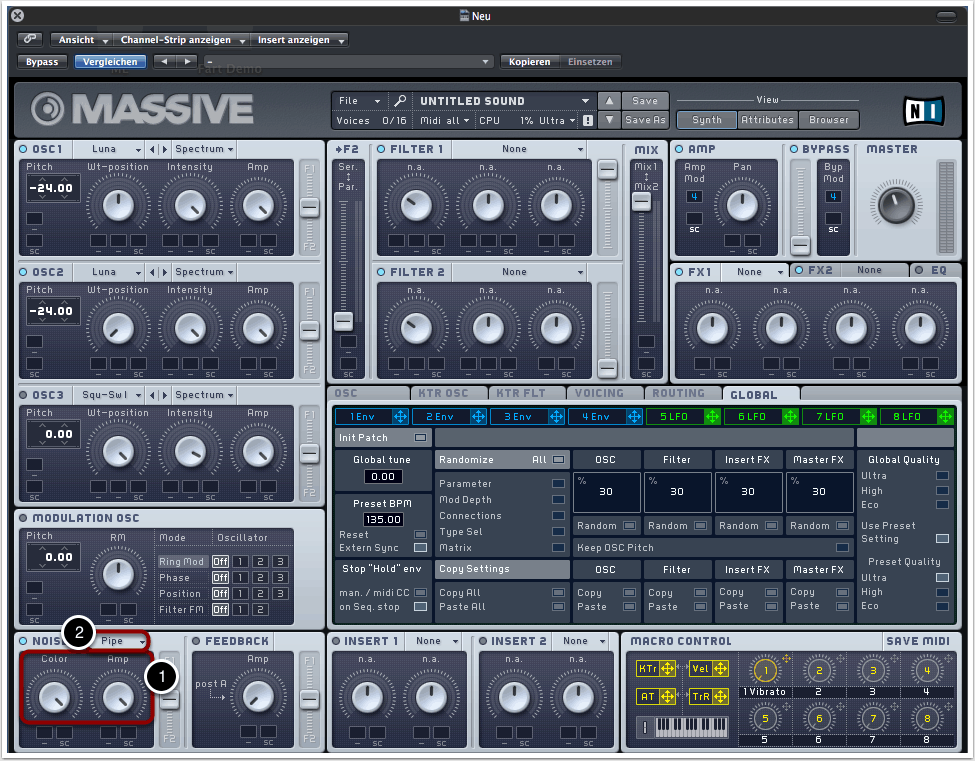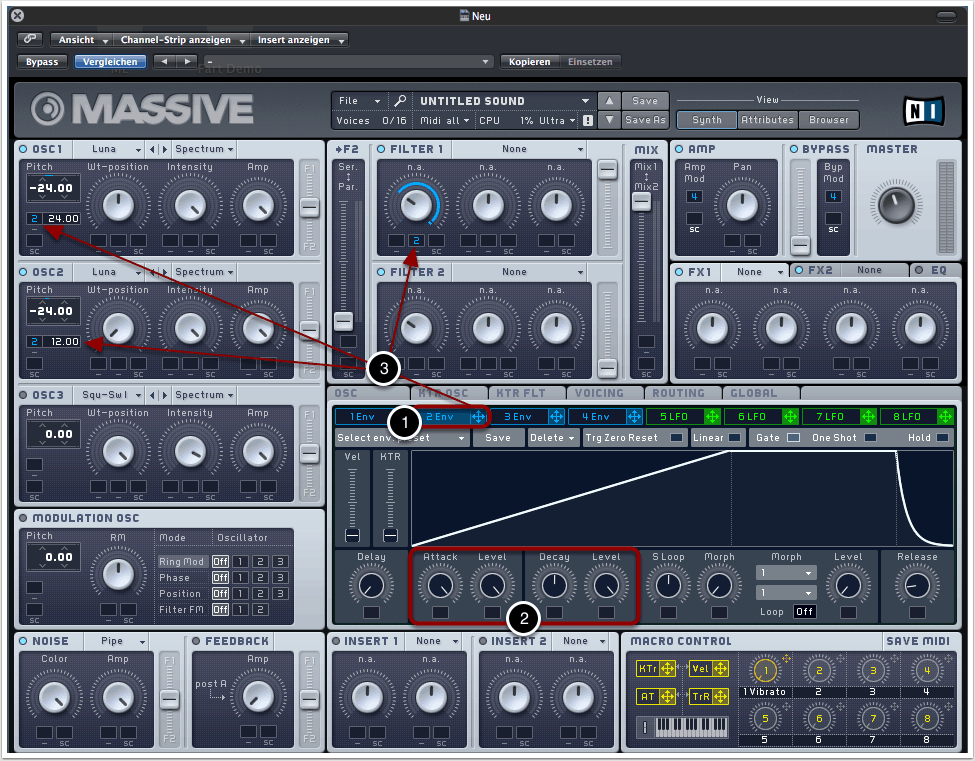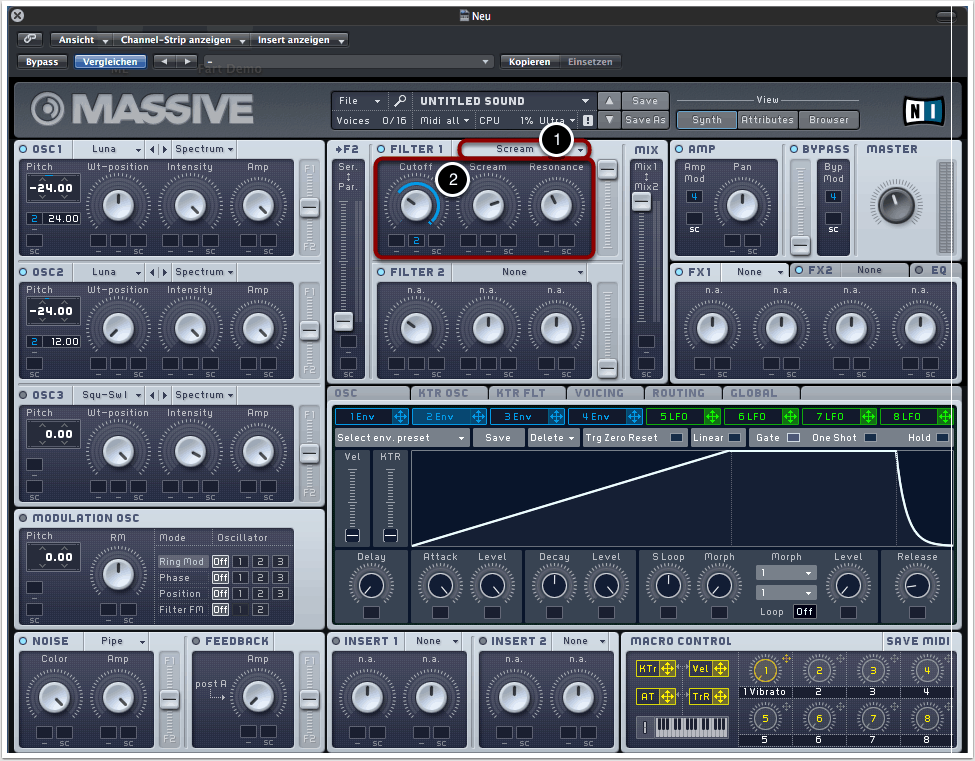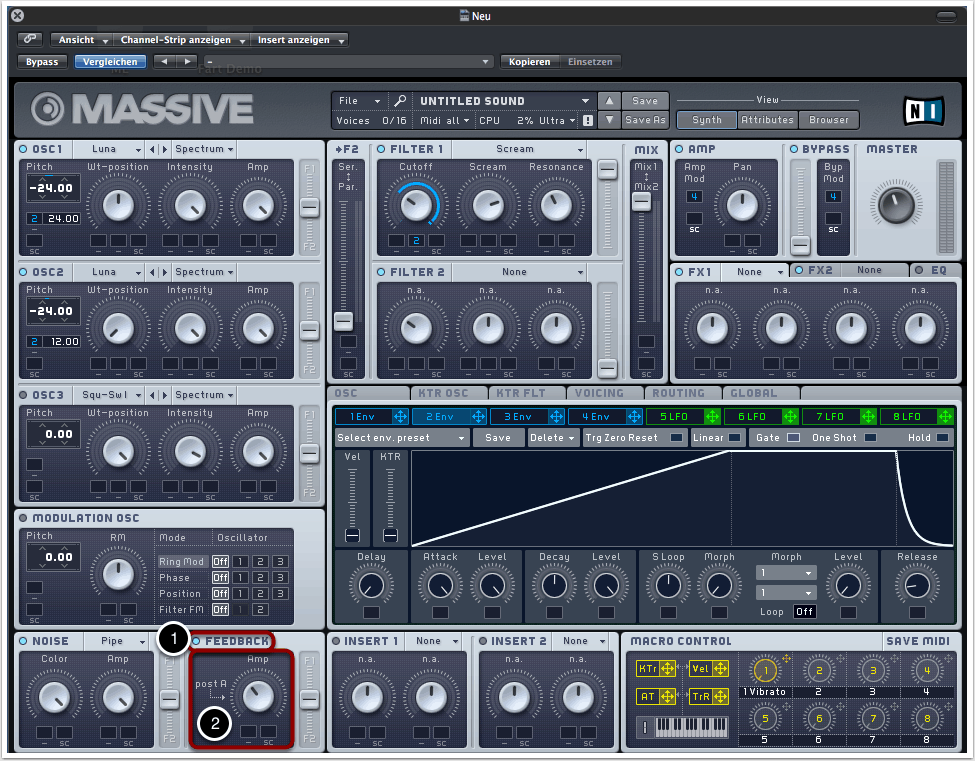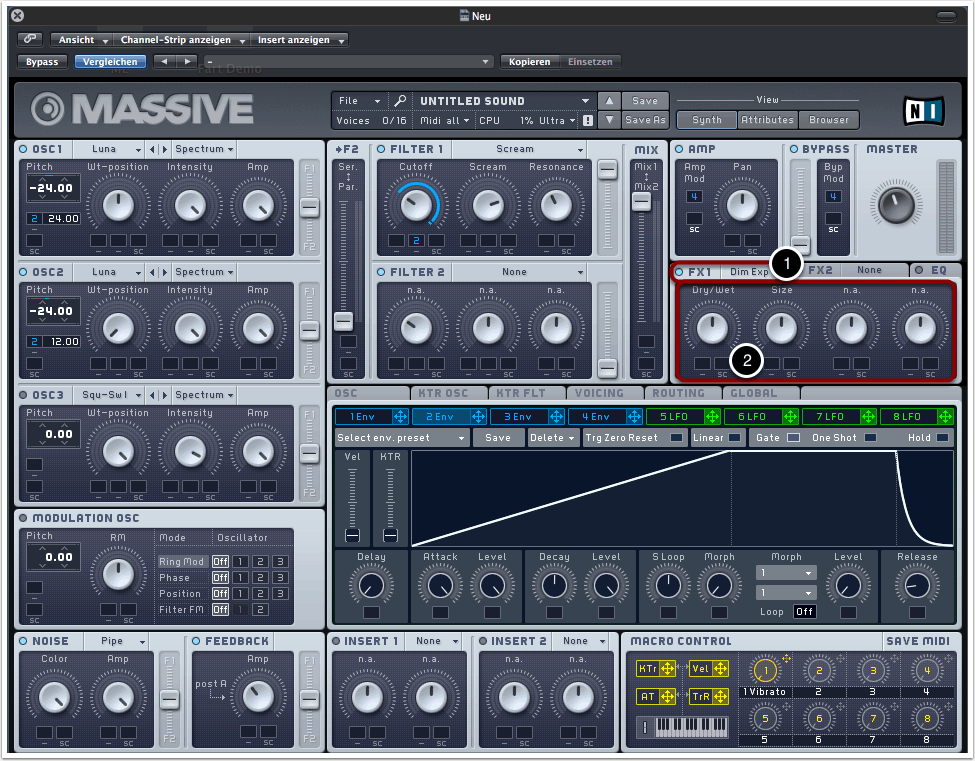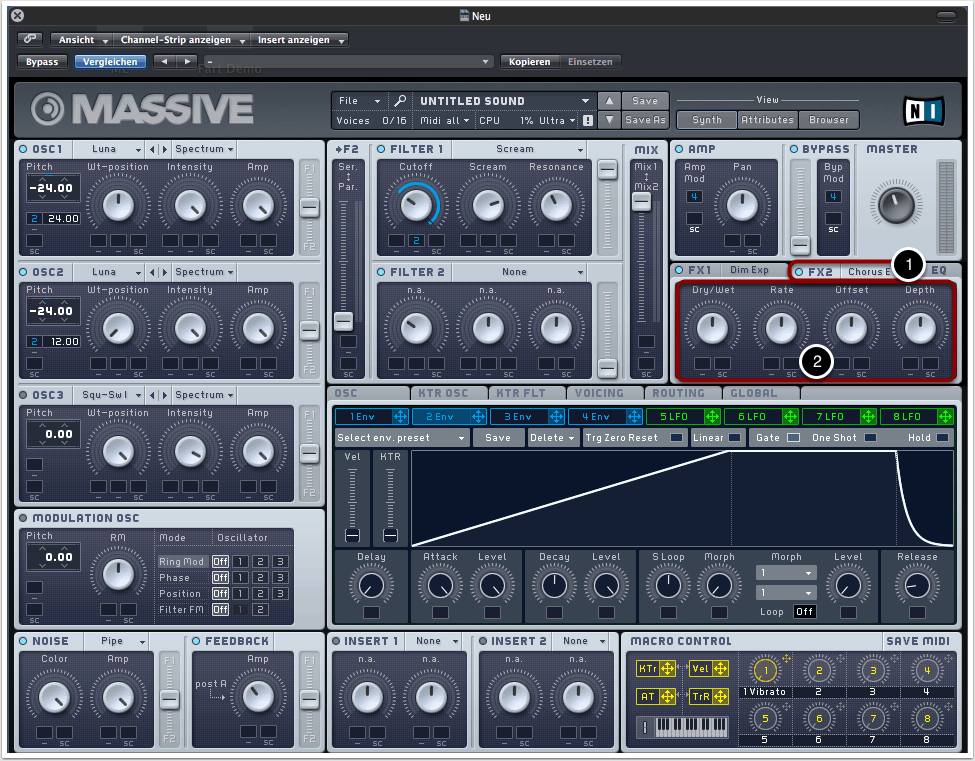Ziel
In diesem Tutorial wollen wir mit Native Instruments Massive aggressive Risers und Build-ups mit Tremolo-Charakter erstellen. Bei dem Klangbeispiel handelt es sich um drei Varianten des gleichen Ausgangspatches mit unterschiedlichen Tonhöhen. Wir wollen euch Schritt für Schritt zeigen, wie wir diesen Patch mit Massive erstellt haben.
1. Neuer Patch
Wir öffnen Massive als Stand-Alone-Version oder als Plug-in einer beliebigen DAW. Über “File” -> “New Sound” laden wir einen neuen Patch.
2. Oszillator 1
Unsere Riser basieren auf einer Kombination aus zwei Wavetable-Oszillatoren und einem Rauschsignal, welches wir durch einen Filter und eine Hüllkurve automatisieren wollen.
Zunächst widmen wir uns den Settings für die zwei Oszillatoren:
Als Wellenform für Oszillator 1 wählen wir “Lunacy” aus (1).
Den Wavetable-Positionsregler bringen wir durch einen Doppelklick auf die mittlere Position (2).
Anschließend transponieren wir Oszillator 1 um zwei Oktaven nach unten (3).
3. Oszillator 2
Durch einen Mausklick auf die virtuelle, blaue LED aktivieren wir Oszillator 2 (1).
Als Wellenform wählen wir ebenfalls “Lunacy” aus (2).
Auch diesen Oszillator transponieren wir um 2 Oktaven nach unten (3).
Den Wavetable-Positionsregler drehen wir komplett nach links (4).
4. Noise
Als nächstes bringen wir den Noise-Generator ins Spiel.
Die beiden Parameter “Color” und “Amp” drehen wir bis zum Anschlag auf (1).
Als Noise-Signal wählen wir “Water Pipes” (2).
5. Automation
Das Ansteigen der Tonhöhe und der Lautstärke wollen wir von einer Hüllkurve steuern lassen.
Wir wählen eine der ersten drei Hüllkurven aus, z.B. “2 Evn” (1).
Indem wir die Positionen der Drehregler verändern, passen wir die Hüllkurve dem Verlauf aus der Abbildung an. Hierzu müssen lediglich die Regler “Attack” und “Level” komplett aufgedreht werden (2).
Wir weisen die Hüllkurve der Tonhöhe von Oszillator 1 und 2 sowie der Cutoff-Frequenz von Filter 1 zu, indem wir den blauen Pfeil in die zunächst noch leeren, schwarzen Kästchen neben bzw. unter den jeweiligen Parametern ziehen. Mit gedrückter Maustaste auf eben jene Kästchen, welche nun die entsprechende Nummer der zugewiesenen Hüllkurve enthalten sollten, können wir den Grad der Modulation steuern. Dieser sollte in etwa den Werten aus der Abbildung entsprechen (3).
6. Filter
Um die Cutoff-Frequenz von der Hüllkurve steuern zu lassen, müssen wir natürlich auch ein Filter auswählen. Wir entscheiden uns für “Scream” als Filtertypen (1).
Die Filter-Settings können exakt aus der Abbildung übernommen oder je nach Geschmack leicht abgewandelt werden (2).
7. Feedback
Um unsere Riser etwas aggressiver zu gestalten, bringen wir eine Prise Feedback ins Spiel.
Wie aktivieren zunächst das Modul (1).
Der Amp-Regler sollte in etwa zu 30-40% aufgedreht sein (2).
8. Dimension Expander
Etwas breiter und präsenter gestalten wir unsere Riser, indem wir den Dimension Expander integrieren.
Wir wählen den Effekt aus dem Drop-Down-Menü aus (1).
Die Default-Einstellungen sind für unsere Zwecke bereits ideal (2).
9. Chorus
Zuletzt bringen wir noch etwas mehr Modulation ins Spiel, indem wir einen Chorus-Effekt hinzuschalten.
Wir wählen “Chorus” oder “Chorus Ensemble” als zweiten Effekt aus (1).
Auch hier genügen uns die Default-Einstellungen (2).
Verschieden schnelle Riser wie in unserem Klangbeispiel können wir einfach durch unterschiedliche Tonhöhen erzeugen. Beim Loslassen einer Taste stoppt der Riser recht abrupt. Eine kleine Prise Reverb kann im Abschluss helfen, die Übergänge nach den Risern abzurunden.
Copyright 2016 – www.schoolofsound.ch