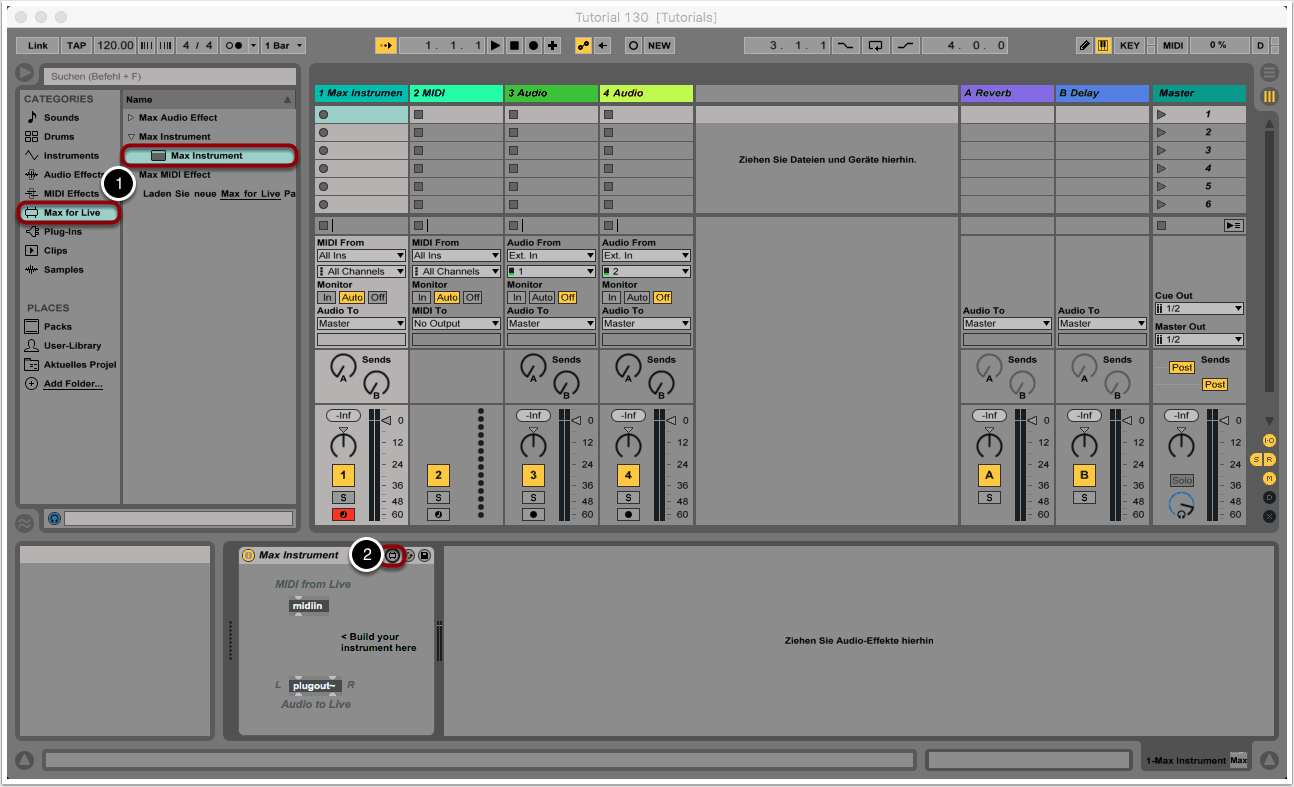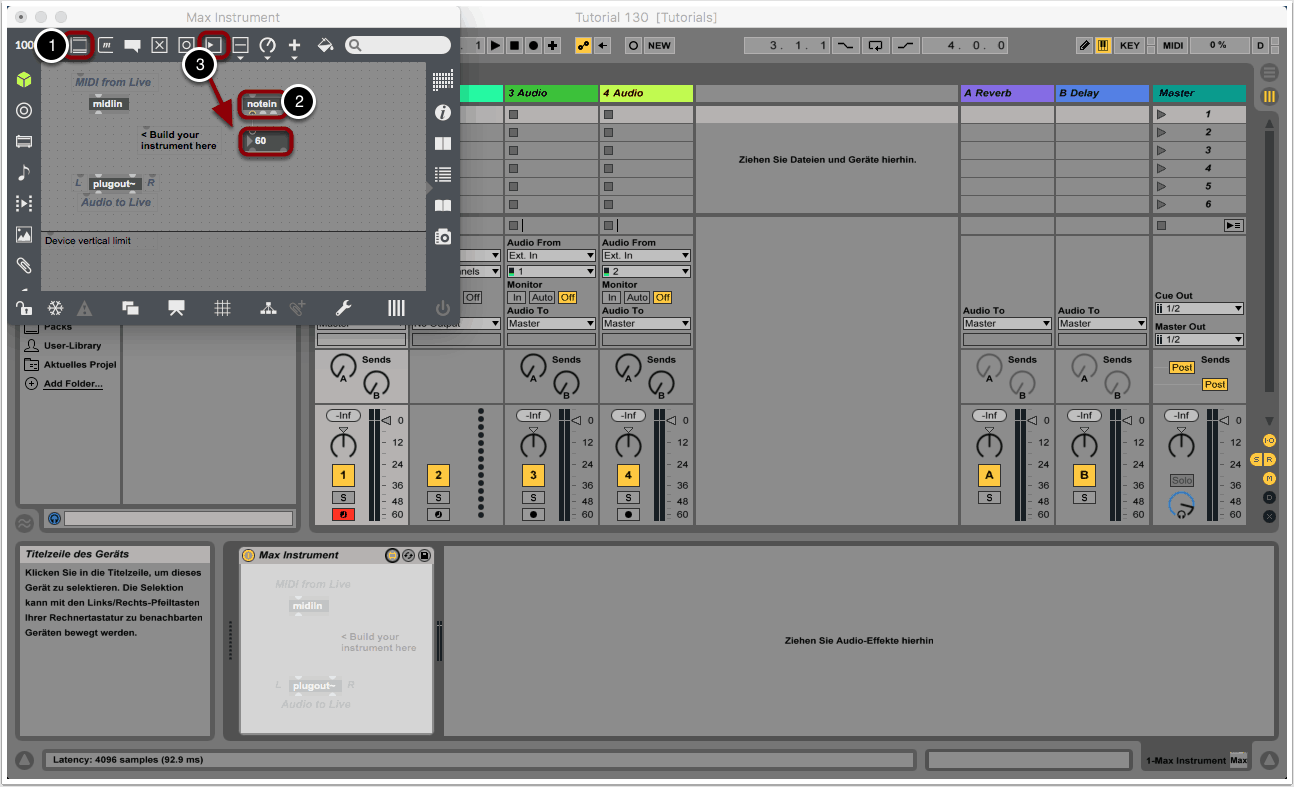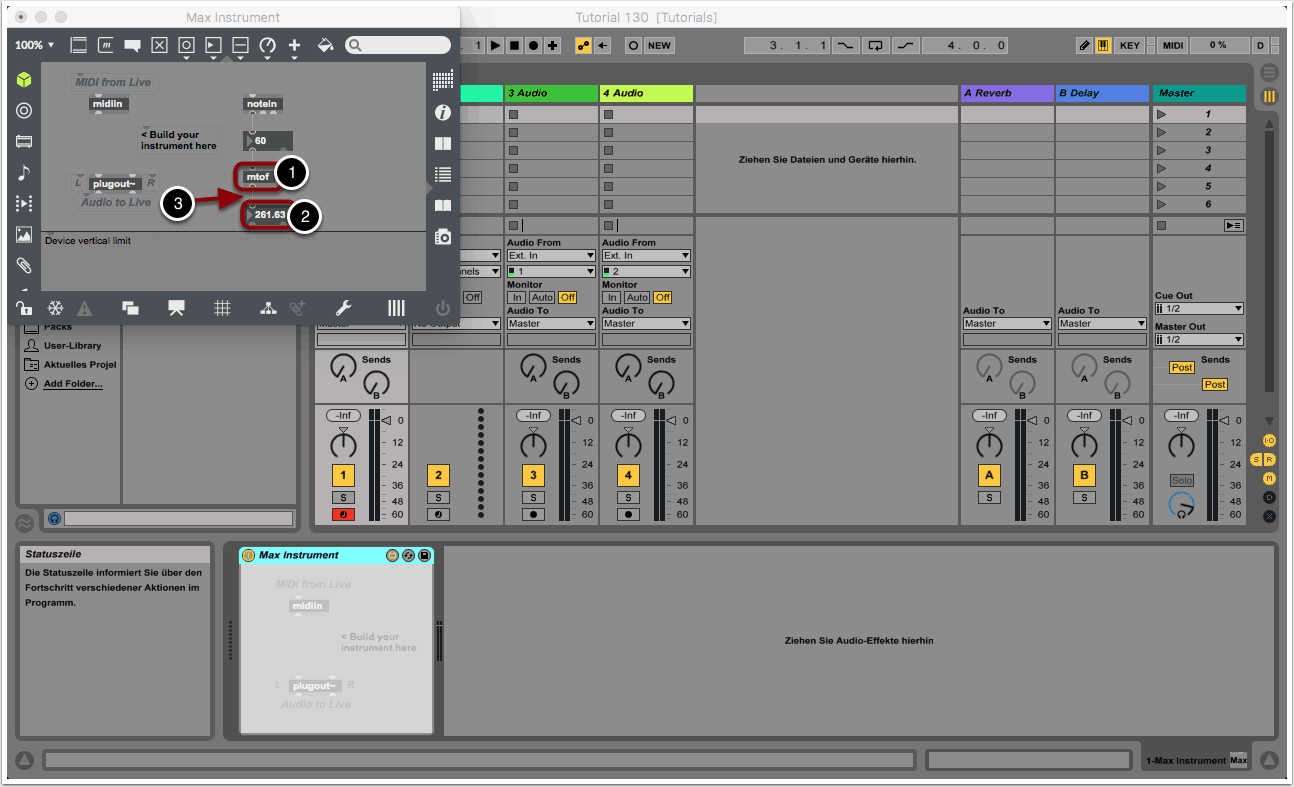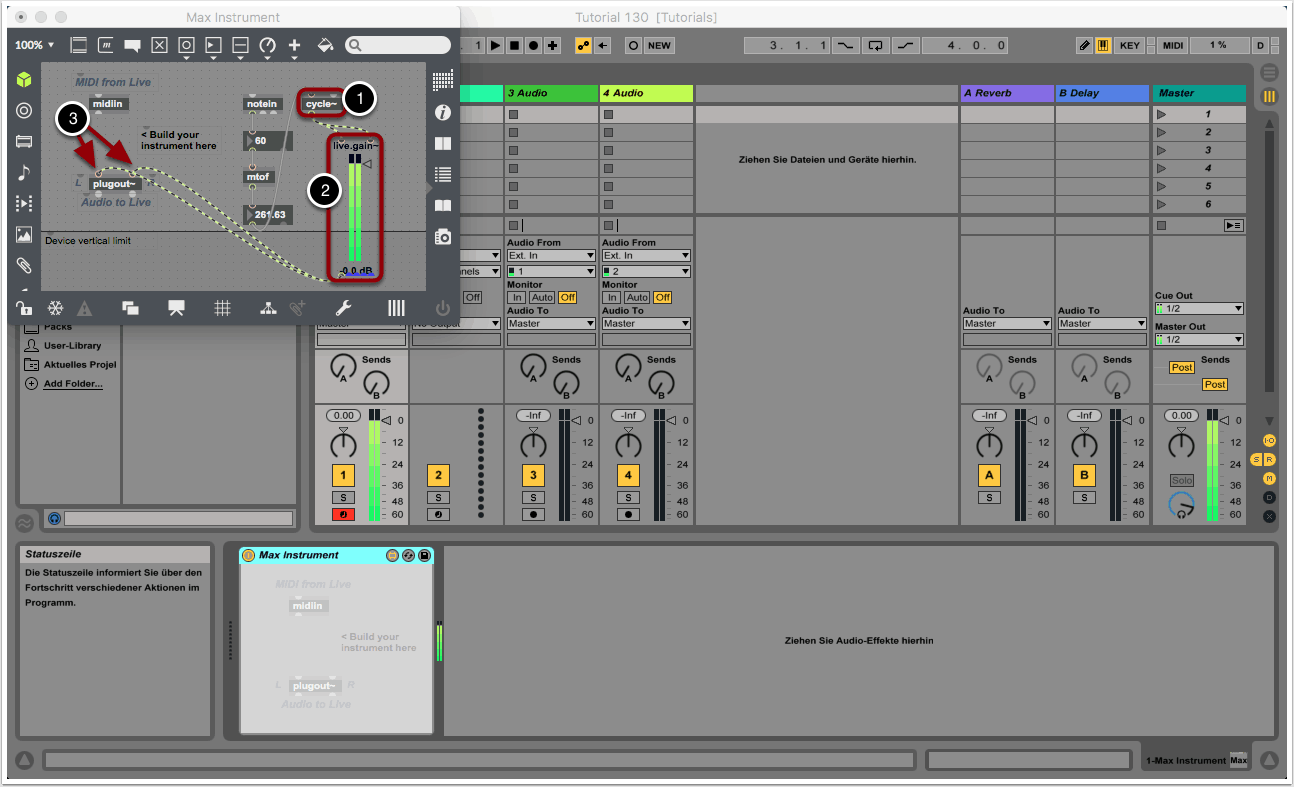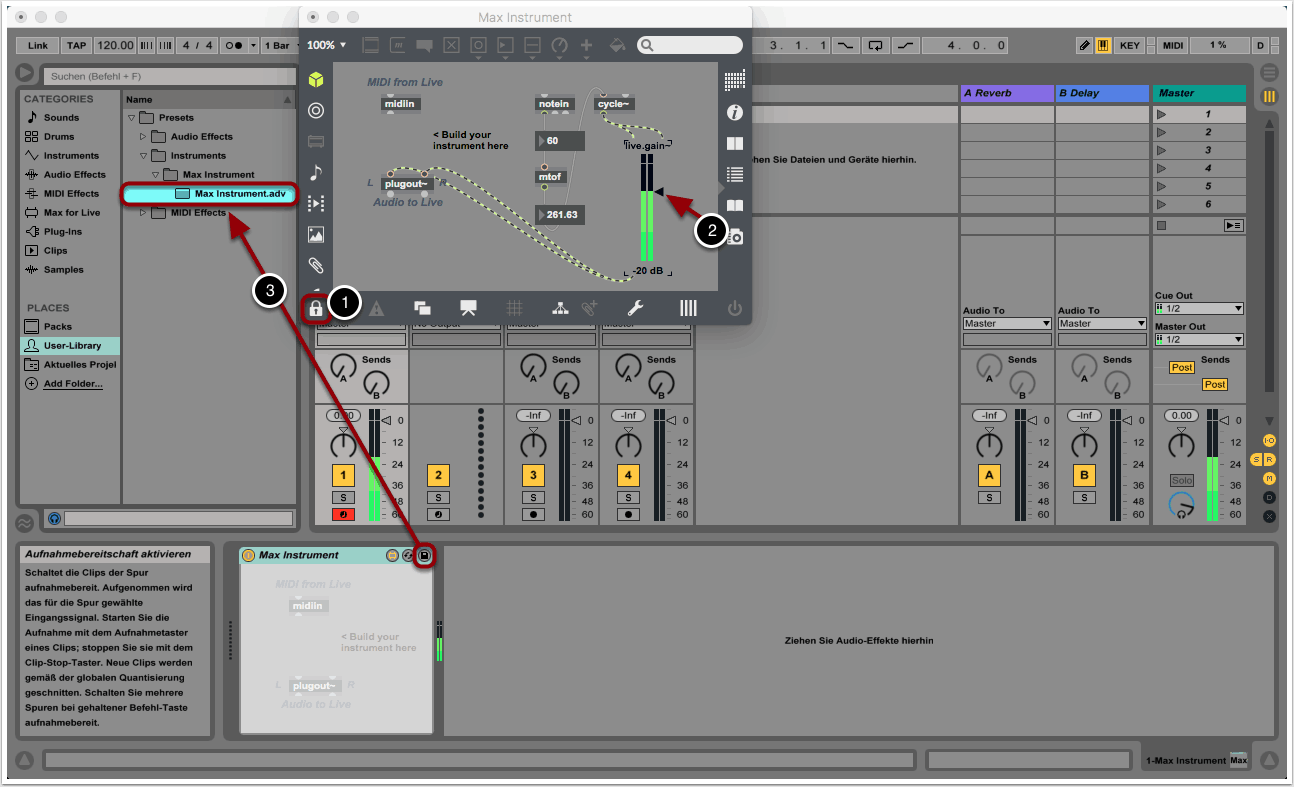Ziel

Nachdem wir in SOS Tutorial 128 eine kurze Einführung in Max4Live gegeben und einige Basics erklärt haben, wollen wir in diesem Tutorial einen ersten, einfachen Synthesizer erstellen. Wir zeigen euch, wie man MIDI-Signale zu Max sendet, MIDI-Werte in Frequenzen umwandelt und einen simplen Oszillator zur Klangerzeugung erstellt.
1. Neues Max Instrument
Wir erstellen in Ableton Live ein neues Projekt und begeben uns links zum Menüpunkt “Max for Live”. Wir öffnen “Max Instrument” durch einen Doppelklick (1).
Über die Edit-Taste in der Titelzeile des neu erstellten Max Instruments rufen wir den Editor von Max auf (2).
2. MIDI-Noten senden
Im Max-Editor wollen wir nun einen einfachen Synthesizer-Patch erstellen, den wir mit einem MIDI-Keyboard ansteuern wollen. Zunächst müssen wir hierzu die MIDI-Daten von Live and Max übermitteln.
Durch einen Doppelklick auf das Raster im Max-Editor oder über das entsprechende Symbol auf der oberen Leiste des Editors erstellen wir ein neues object (1).
Wir geben darin den Befehl “notein” ein (2).
Aus dem numbers-Menü wählen wir “number (i)” aus. Das number-Modul ziehen wir anschließend unter das notein-Objekt. Den linken Output des notein-Objekts verbinden wir mit dem linken Input des number-Moduls (3).
Sofern ein MIDI-Keyboard korrekt angeschlossen wurde, können wir beim Drücken einzelner Tasten den entsprechenden MIDI-Notenwert im number-Modul sehen. Sollte kein MIDI-Keyboard vorhanden sein, kann dazu auf dem Mac auch die Caps-Lock-Taste verwendet werden. Wichtig: Zur Performance mit einem MIDI-Keyboard oder zum Ansteuern von MIDI-Tasten mit der Caps-Lock-Funktion muss das Live-Fenster im Vordergrund stehen!
3. MIDI-Werte in Frequenzen umwandeln
In diesem Schritt wollen wir die von Max empfangenen MIDI-Daten in Frequenzen umwandeln.
Wir erzeugen ein weiteres object und geben darin den Befehl “mtof” (MIDI to Frequency) ein (1).
Aus dem numbers-Menü wählen wir ein weiteres number-Modul aus – “number (i)”. Da im Gegensatz zu MIDI-Werten Frequenzen auch Kommastellen haben können, wählen wir “flonum (f)” aus. Das in Schritt 2 gewählte Modul “number (i)” zeigt hingegen nur ganze Zahlenwerte an, spart dafür aber ein wenig Rechenleistung (2).
Das mtof-Modul verbinden wir wie in der Abbildung (3).
4. Oszillator
Max 7 bietet eine Reihe von Oszillator-Modulen, so dass diese nicht von Grund auf zusammengebaut werden müssen.
Wir erstellen ein neues object und geben den Befehl “cycle~” ein. Dies entspricht einem Sinus-Oszillator. Alternative Befehl wären beispielsweise “saw~” für einen Sagezahn-Generator oder “triangle~” für einen Dreiecks-Oszillator (1).
VORSICHT: Bevor wir den Output des Oszillators zu Live schicken, sollte unbedingt die Lautstärke der Endstufe zurückgeregelt werden! Per Default wird das Signal mit vollem Pegel weitergeleitet! Die Lautstärke kann anschließend langsam wieder hochgeregelt werden, bis eine passende Einstellung gefunden wurde.
In Max4Live gibt es einen besonderen Menüpunkt, der uns die Auswahl von Live-Objekten gestattet. Wir wählen aus dem Menü “live.gain~” aus und verbinden den Volume-Slider entsprechend der Abbildung (2).
Den Output des Live-Gains müssen wir jetzt noch wie in der Abbildung mit dem plugout-Modul verbinden, um das innerhalb von Max erzeugte Audio-Signal zu Live zu schicken (3).
5. Patch speichern
Mit der Lock-Funktion verriegeln wir unseren Max-Patch (1).
Die Lautstärke des Patches können wir nun in gewohnter Live-Manier durch anpassen des live.gain-Moduls anpassen (2).
Das Max Instrument können wir abschließend über das kleine Save-Symbol auf der Titelleiste des Instruments abspeichern. Eine neue Datei wird daraufhin in der User Library von Max4Live abgelegt (3).
ACHTUNG: In Live kann lediglich das Max Instrument als .adv-Datei abgespeichert werden! Um den eigentlichen Patch zu speichern, müssen wir zunächst Max anwählen. In Max können wir den Patch dann über die Option “File” -> “Save as” speichern. Die .amxd-Datei wird daraufhin ebenfalls in der User Library von Max abgelegt.
Copyright 2017 – www.schoolofsound.ch