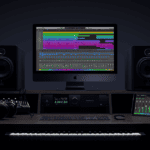Ziel

In SOS Tutorial 244 haben wir euch die wichtigsten Optionen und Funktionen bei der Aufnahme von Audio mit Logic Pro X vorgestellt. In diesem Tutorial wollen wir euch die Grundlagen von MIDI-Recording näher bringen. Wir zeigen euch, wie man eine MIDI-Aufnahme vorbereitet und was es beim Recording zu beachten gibt.
1. MIDI-Keyboard anschließen
Um Software-Instrumente in Logic Pro X zu spielen und aufzunehmen verwendest zu am besten ein externes MIDI-Keyboard. Zum Anschluss hast du drei Möglichkeiten:
1) Insbesondere ältere MIDI-Keyboards aus den 80er und 90er Jahren verfügen oft nur über einen herkömmlichen MIDI-Anschluss. Du musst das Standard-MIDI-Kabel bei diesen Geräten zunächst an ein MIDI-Interface anschließen, bevor du es mit dem Computer verbindest.
2) Die meisten moderneren MIDI-Keyboards verfügen über einen USB-Anschluss. Diese Geräte können direkt via USB mit dem Computer verbunden werden.
3) Der Anschluss eines Keyboards mit Bluetooth oder WLAN ist von Produkt zu Produkt sehr unterschiedlich. Hierfür wendest du dich am besten an die Gebrauchsanweisung oder schaust dir auf YouTube passende Tutorials an.
Unabhängig vom Anschluss solltest du die passenden Treiber für das Keyboard installieren und sicher stellen, dass diese auf dem neuesten Stand sind. Die aktuellste Treibersoftware findest du üblicherweise auf der Homepage des Herstellers deines Keyboards.

2. MIDI-Spur erstellen
Eine neue MIDI-Spur kannst du entweder über „Spur“ -> „Neue Spur für Software-Instrument“ oder über die Taste „Spuren hinzufügen“ erzeugen (1).
Daraufhin öffnet sich ein neues Fenster, in dem du ein Software-Instrument auswählen und den Ausgang festlegen kannst. Zur Demonstration wählen wir Logics FM-Synthesizer „EFM1“ aus (2).
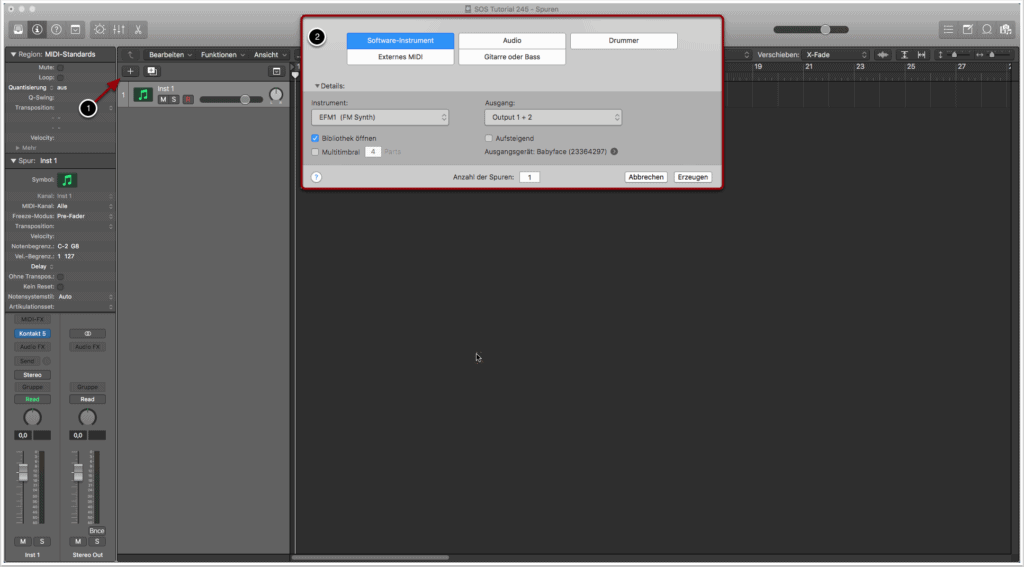
3. Musiktastatur
Ein externes MIDI-Keyboard sollte natürlich deine erste Wahl sein, um Software-Instrumente zu spielen und MIDI-Befehle aufzunehmen. Sobald du eine neue MIDI-Spur erstellt und ein Software-Instrument mit einem spielbaren Patch ausgewählt hast, solltest du beim Niederdrücken von MIDI-Tasten etwas hören – vorausgesetzt die Hardware ist korrekt angeschlossen.
Ohne externes Keyboard kannst Software-Instrumente entweder über die Musiktastatur oder über das Bildschirm-Keyboard von Logic Pro X ansteuern:
Die Musiktastatur kannst du über „Fenster“ -> „Musiktastatur einblenden“ aufrufen.
Über die Tasten deiner Computertastatur kannst du nun das Software-Instrument spielen. Die gespielten Noten werden auf der virtuellen Musiktastatur in Echtzeit hervorgehoben. Außerdem stehen dir folgende Befehle zur Verfügung:
– Drücke Z oder X, um den spielbaren Bereich eine Oktave nach oben oder unten zu verschieben.
– Drücke C oder V, um die Anschlagdynamik (Velocity) zu verändern.
– Drücke auf der alphanumerischen Tastatur die Ziffern 4 bis 8, um den Modulationswert (Modulationsrad) zu ändern, oder drücke die Ziffer 3, um die Modulation auszuschalten.
– Drücke die Ziffer 1 oder 2, um die Tonhöhe anzupassen. Die Änderung hält an, solange du die Taste gedrückt hälst.
– Drücke die Tabulatortaste, um den Ton gedämpft oder ungedämpft zu spielen.
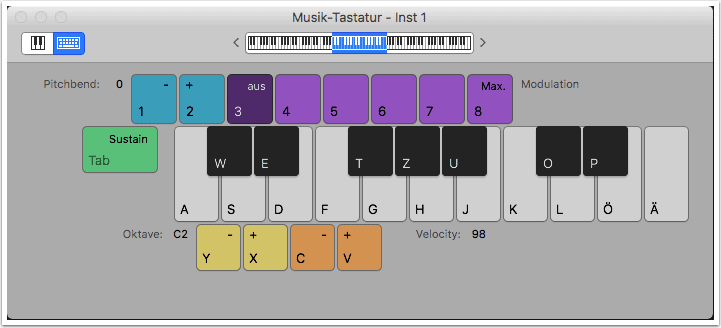
4. Bildschirm-Keyboard
Alternativ zur Musiktastatur kannst du das Bildschirm-Keyboard zum Spielen von Software-Instrumenten verwenden.
Rufe hierzu zunächst die Musiktastatur auf (s. vorheriger Schritt) (1).
Links oben befinden sich zwei Miniaturansichten, über die du zwischen dem Bilschirm-Keyboard und der Musiktastatur wechseln kannst (2).
Durch Mausklicks auf die virtuellen Tasten kannst du jetzt das Software-Instrument spielen. Je weiter unten du auf die Tasten klickst, desto höher ist die Lautstärke (Velocity) (3).
Der Tonumfang wird durch den blauen Bereich in der Übersicht angedeutet. Mit der Maus kannst du diesen Bereich ändern und somit den Tonumfang nach oben oder unten bewegen (4).
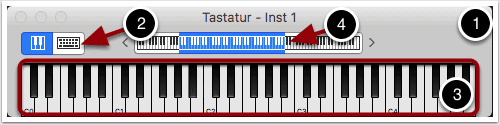
5. Metronom einstellen
Das Metronom produziert ein pulsierendes Geräusch, das dir hilft, beim Spielen und Aufnehmen nicht aus dem Takt zu kommen. Außerdem kann das Metronom zum Einzählen für den Beginn einer Aufnahme verwendet werden.
Durch einen einfachen Mausklick auf das Metronomsymbol kannst du dieses ein- oder ausschalten (1).
Über einen Rechtsklick kannst du weitere Optionen aufrufen. Hier kannst du beispielsweise einstellen, ob du das Metronom nur zum Einzählen oder während der gesamten Aufnahme verwenden möchtest (2).
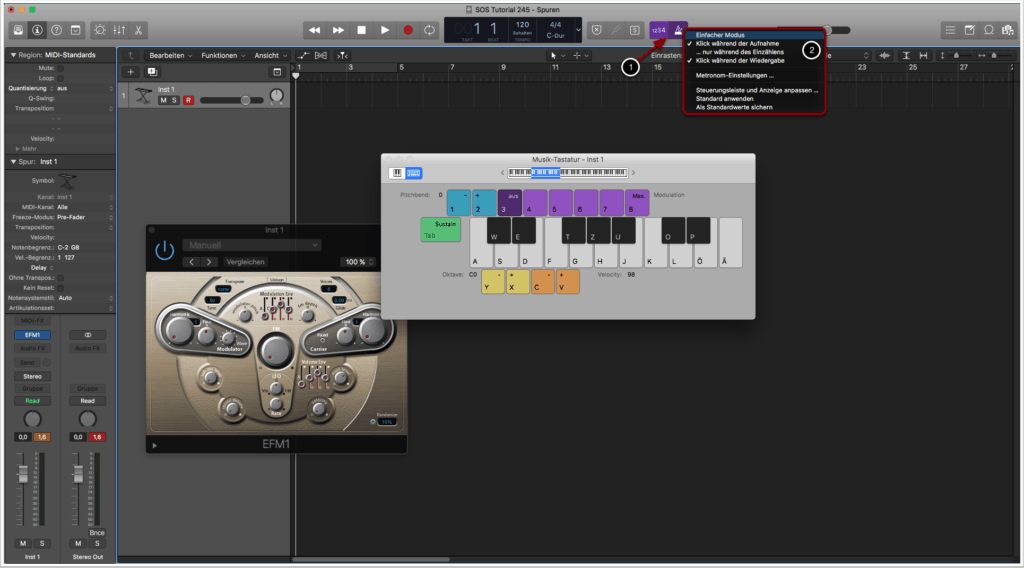
6. Recording
Wähle für das Recording von MIDI-Daten zunächst eine Instrumentenspur aus und bewege die Abspielposition auf die Position auf der Zeitachse, an der du mit der Aufnahme beginnen willst (1).
Aktiviere bei Bedarf das Metronom (2).
Schalte durch einen einfachen Mausklick auf das kleine Recording-Symbol die Spur scharf (3).
Mit einem Mausklick auf die Aufnahmetaste in der Steuerungsleiste startest du die Aufnahme (4).
Mit der Leertaste oder über die Stopptaste stoppst du die Aufnahme (5).
Durch einen Doppelklick auf die MIDI-Regionen kannst du den MIDI-Editor aufrufen und die aufgenommenen MIDI-Daten bei Bedarf verändern (6).
Weitere Informationen zum Thema MIDI-Recording findest du hier.
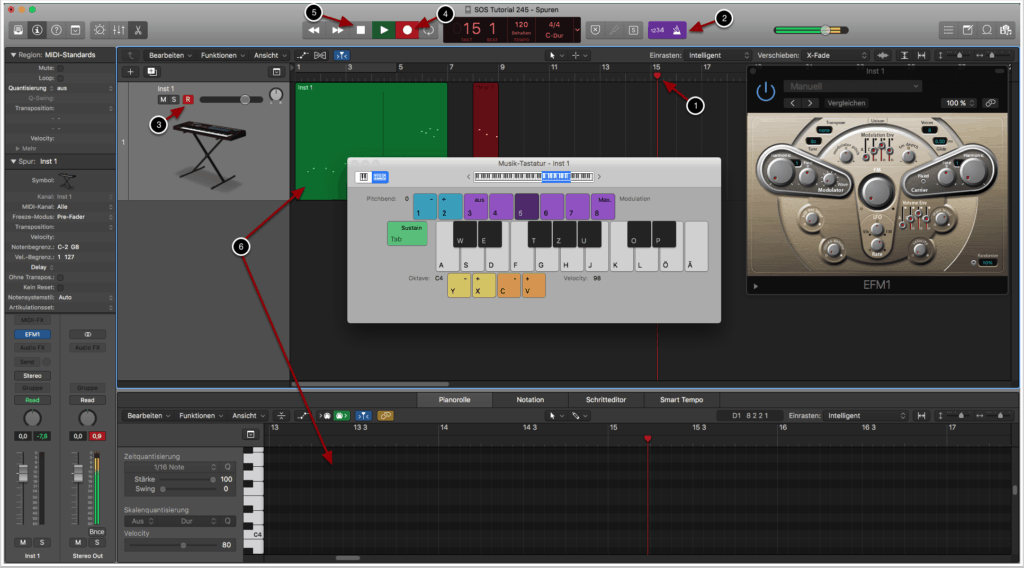
Copyright 2020 – www.schoolofsound.ch