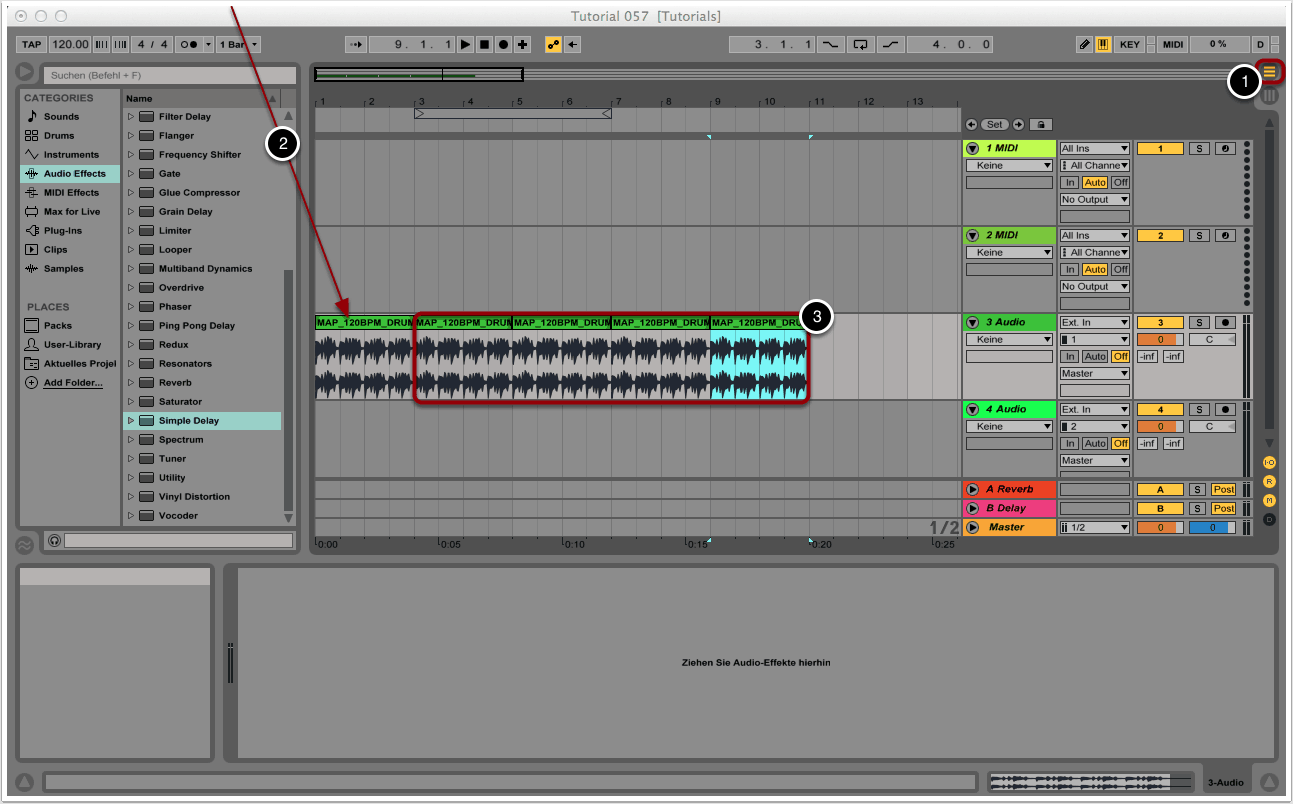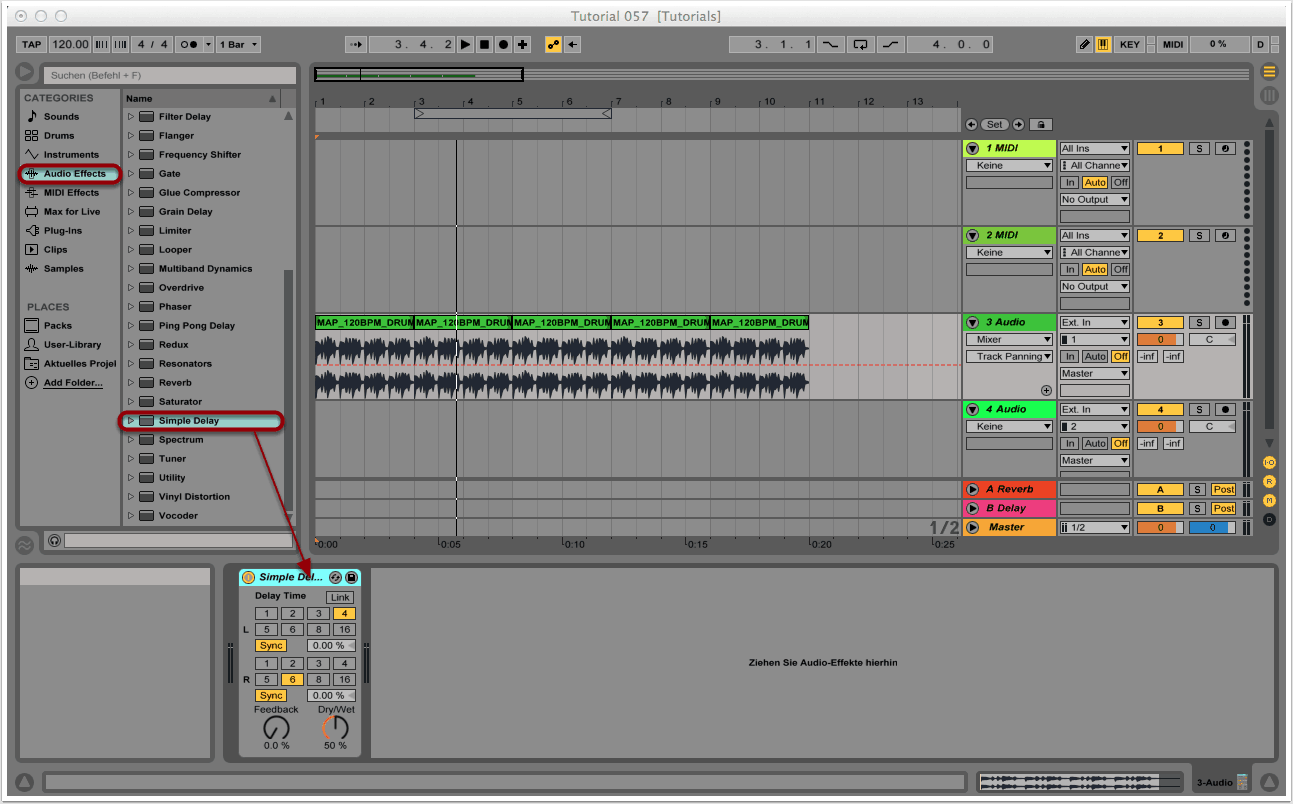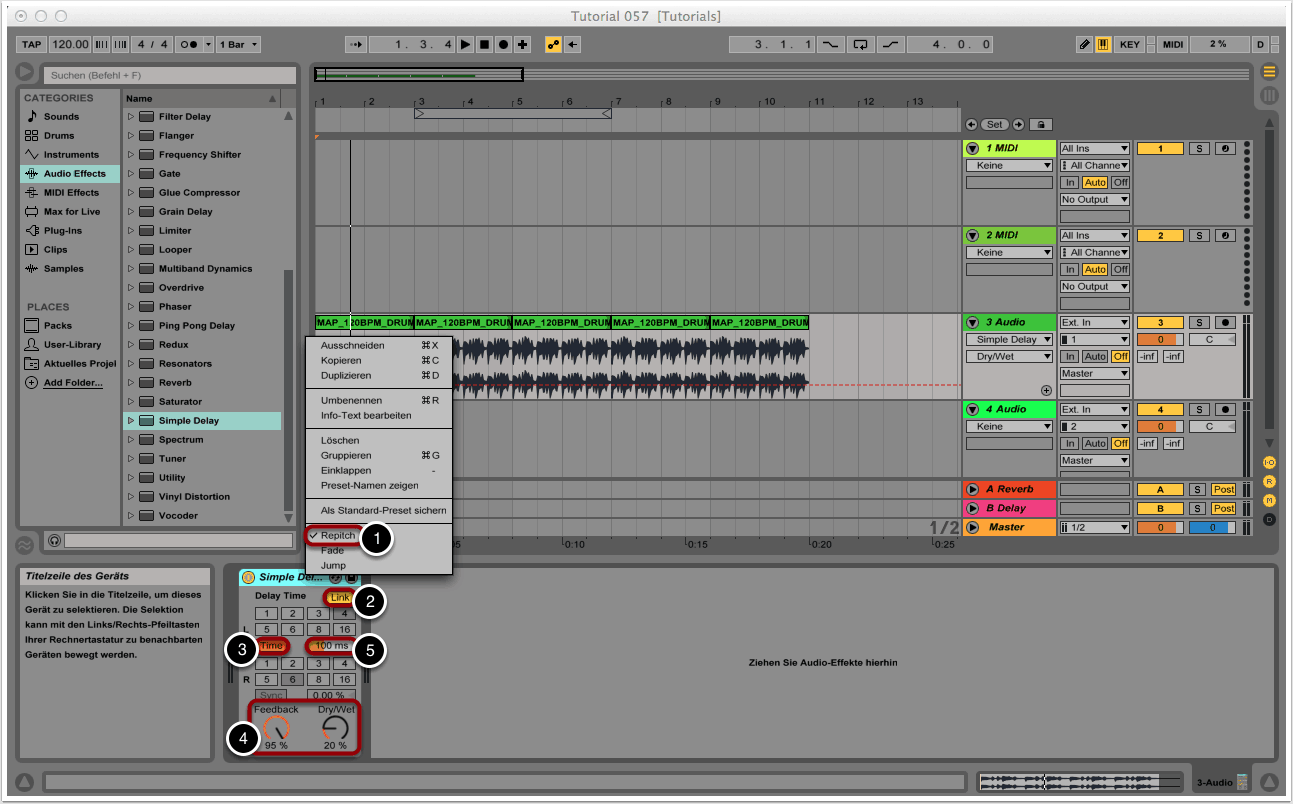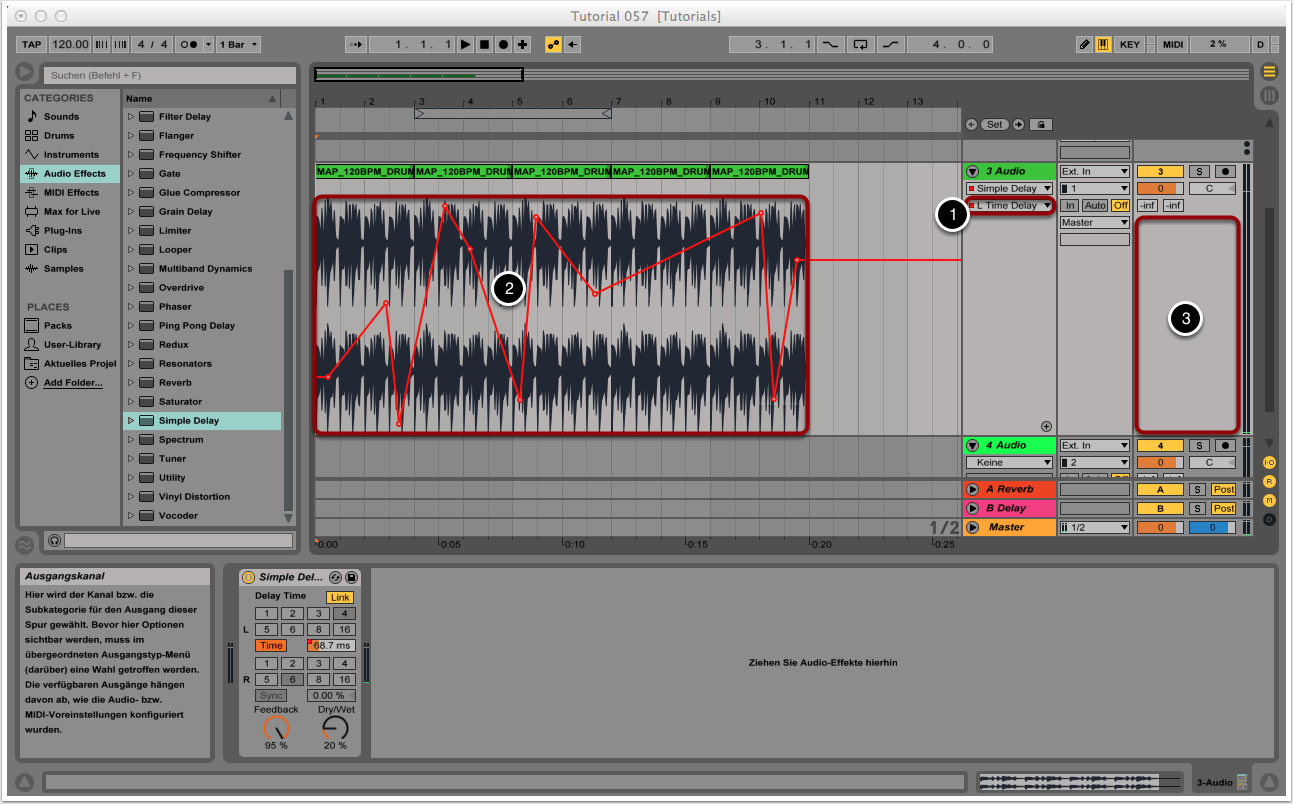Ziel
Nach wie vor ist das Tape Delay ein beliebter Effekt in den Sparten House und Techno, obwohl Tape Delays bereits in den 50er Jahren bei Musikproduktionen eingesetzt wurden! Wie der Name andeutet, wurde dies damals mit analogen Bandmaschinen realisiert, während wir heutzutage auf digital simulierte Verfahren zurückgreifen können.
Es wird dabei die Eigenschaft ausgenutzt, dass sich mit der Veränderung der Geschwindigkeit des Delays auch die Tönhöhe verändert – ähnlich wie bei einem Plattenspieler. Durch eine Automation des Delay-Tempos lassen sich auf diese Weise interessante Ergebnisse erzielen, die einem ansonsten statischen Groove mehr Lebendigkeit und Abwechslung verleihen können.
In Tutorial 008 haben wir den Effekt mit Logic Pro verwirklicht. In diesem Tutorial wollen wir ein ähnliches Ergebnis mit Ableton Lives Simple Delay erzielen.
1. Projekt erstellen und Drum Loop importieren
Wir erstellen in Ableton Live ein neues Projekt und wechseln zur Arrangement-Ansicht (1).
Per Drag&Drop ziehen wir einen beliebigen Drum Groove in eine der beiden freien Audiospuren (2).
Die Region kopieren wir beliebig oft hintereinander (cmd+c; cmd+v oder Rechtsklick), so dass ein Loop entsteht (3).
2. Simple Delay auswählen
Im Audio-Effects-Menü wählen wir “Simple Delay” aus und ziehen den Effekt per Drag&Drop in die Effektsektion der Audiospur, in der sich auch der Drum Loop befindet.
3. Simple Delay Parameter
Um das Simple Delay gewissermaßen in ein Tape Delay mit dem charakteristischen Pitch-Shift-Effekt zu verwandeln, klicken wir zunächst mit der rechten Maustaste auf die Titelzeile des Gerätes und wechseln zum Modus “Repitch” (1).
Wir aktivieren den Modus “Link”, so dass der linke und rechte Kanal synchron geschaltet werden (2).
Von “Sync” wechseln wir zu “Time” (3).
Das Feedback erhöhen wir auf etwa 90-95% und das Dry-/Wet-Verhältnis reduzieren wir auf 20-25% (4).
Der Pitch-Shift-Effekt entsteht nun, indem wir in Echtzeit, d.h. während des Abspielens des Drum Loops, die Delay Time verändern (5).
4. Automation aufzeichnen
Aus dem Parameter-Menü der Audiospur wählen wir “L Time Delay” aus (1).
Wie haben jetzt die Möglichkeit, Automationskurven einzuzeichnen, mit der wir die Delay Time steuern können (2).
Für einen besseren Überblick und detailliertere Kurvenverläufe können wir die Spur-Anzeige vergrößern, indem wir mit gedrückter Maustaste auf dem Mixer-Bereich die Maus nach oben bzw. nach unten bewegen. Ein Doppelpfeil-Symbol sollte dabei erscheinen (3).
Es kann sinnvoll sein, auch einen zweiten Parameter, z.B. das Dry-/Wet-Verhältnis, durch eine Automation zu steuern. Für ein besseres Live-Feeling können auch MIDI-Controller zugewiesen werden, mit denen sich die verschiedenen Parameter des Simple Delays ansteuern lassen.
Copyright 2015 – www.schoolofsound.ch