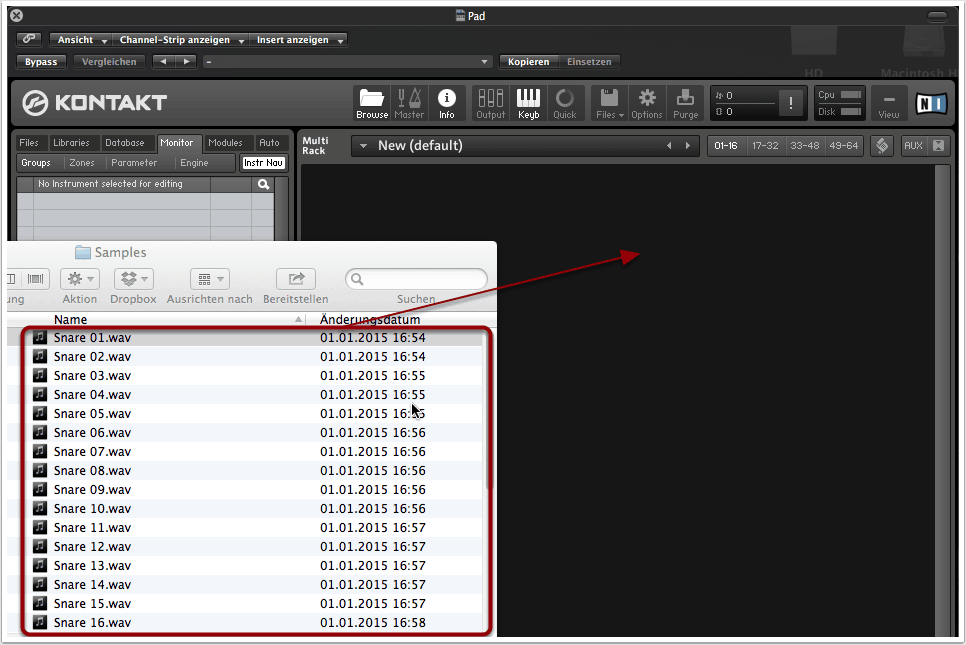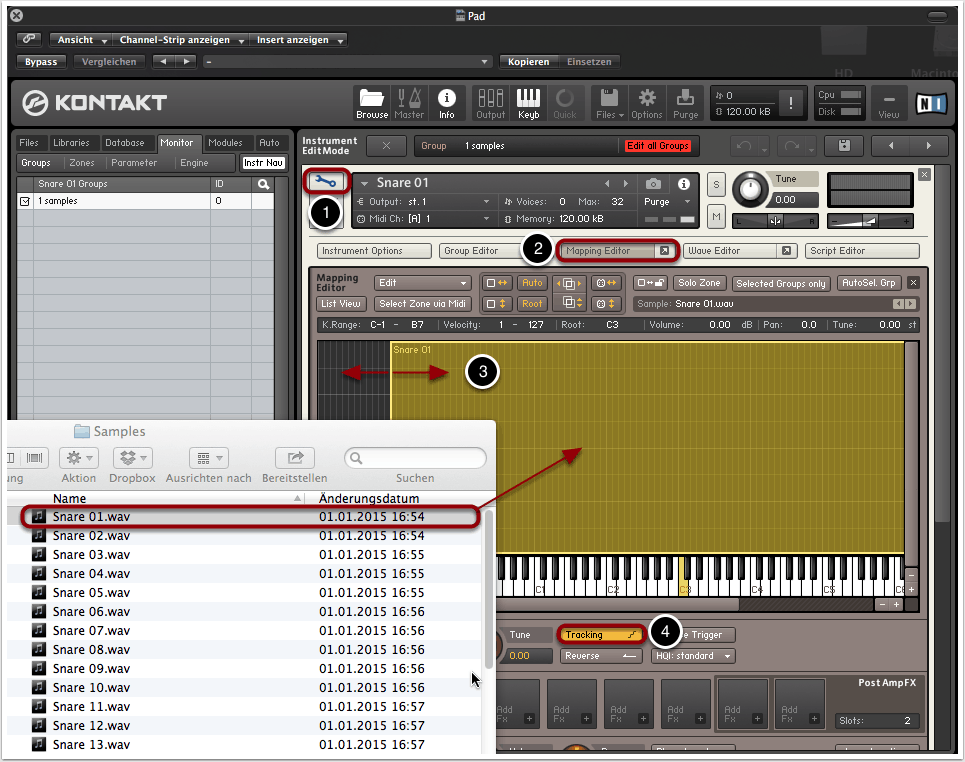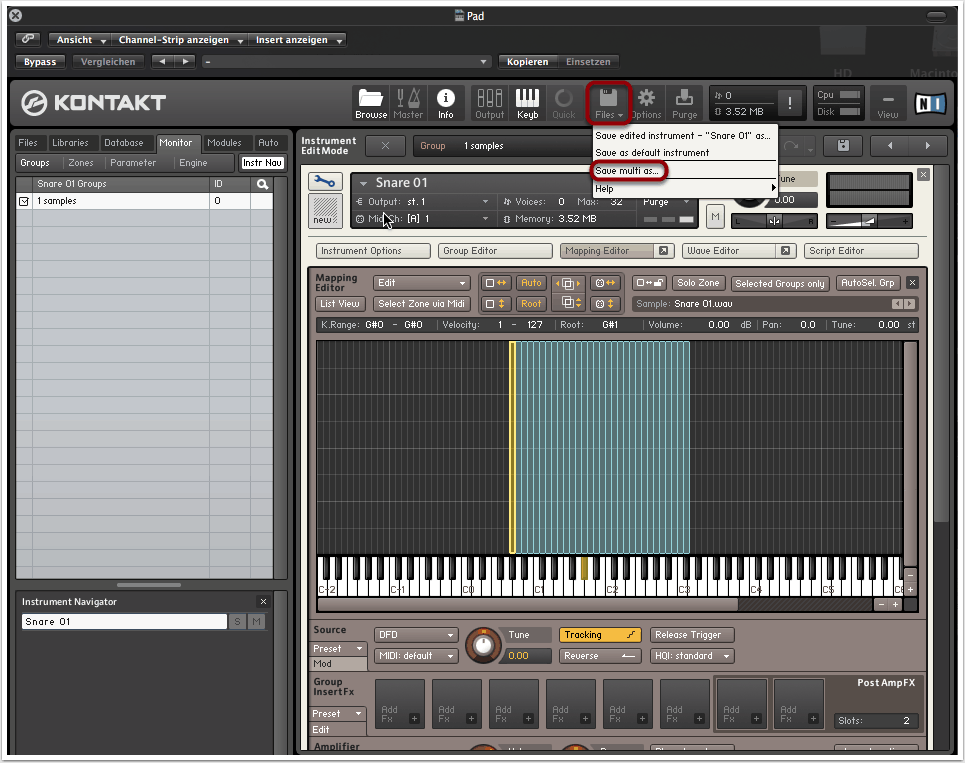Ziel

Das Sample-Flagschiff Kontakt von Native Instruments wirkt für viele Nutzer, die das Instrument zum ersten Mal öffnen, ziemlich komplex und kompliziert. Dennoch lohnt sich eine nähere Auseinandersetzung mit dem Sampler allemahl und auch mit wenigen Handgriffen kann Kontakt das Produzieren um vieles angenehmer und schneller machen. Will man beispielsweise ein Duzend Snaredrums oder Percussion-Sounds mit dem MIDI-Keyboard ansteuern und die einzelnen Samples einzelnen Tasten oder Tastengruppen zuordnen, ist dies mit Kontakt schnell erledigt. In diesem Tutorial zeigen wir, wie´s geht!
1. Kontakt öffnen und Samples integrieren
Kontakt kann entweder als Plug-in in einer DAW oder als Stand-Alone-Version verwendet werden. Es gibt zumindest zwei Möglichkeiten, wie man das Mapping vornehmen kann, wie man also, mit anderen Worten, Samples verschiedenen MIDI-Noten zuzuordnen kann:
Variante 1): Wir wählen alle Samples an, die wir mappen wollen, und ziehen sie per Drag&Drop in die freie, schwarze Fläche in Kontakt. Bei dieser Variante werden die Samples automatisch gemappt und gleichmäßig über die MIDI-Klaviatur verteilt. Will man die Samples individuell mappen und beispielsweise nur den Bereich von C3 bis C4 in Anspruch nehmen, ist diese Option weniger gut geeignet, wobei das automatisch von Kontakt vorgenommene Mapping auch nachträglich noch verändert werden kann. Der Mapping Editor lässt sich aufrufen, indem wir auf das Schraubenschlüssel-Symbol klicken, der nach dem Drag&Drop-Vorgang erscheint (s. Schritt 2).
2. Mapping-Editor aufrufen
Variante 2): Bei der zweiten Mapping-Variante wählen wir nur ein einziges Sample aus und ziehen es per Drag&Drop in Kontakt. Über das Werkzeug-Symbol (1) gelangen wir zum Mapping Editor, in dem wir auf den Button mit eben jener Aufschrift klicken (2). Hier können wir nun ebenfalls per Drag&Drop die restlichen Samples hineinziehen und bereits vor dem Loslassen der Maustaste (vor dem “Drop”) den Bereich definieren, dem wir die Samples zuordnen wollen. Weitere Samples können hier auch naträglich noch hinzugefügt werden. Im Mapping Editor können wir jetzt das Mapping nach Belieben anpassen.
Sollte Variante 1 gewählt worden sein, sind im Mapping Editor bereits die gemappten Samples zu erkennen. Bei Option 2 ist stattdessen lediglich ein großer, gelber Bereich zu sehen, der das eine Sample repräsentiert, das wir in den Sampler gezogen haben (3). Wir können den MIDI-Bereich, in dem das Sample getriggert wird, eingrenzen oder erweitern, indem wir mit der Maus die Grenzen des gelben Bereiches enger oder weiter ziehen und den Bereich selbst auf die gewünschten Tasten bewegen.
Wenn die Funktion “Tracking” aktiviert ist, wird das gemappte Sample auch in verschiedenen Tonhöhen und Geschwindigkeiten wiedergegeben, sofern der gelbe Bereich mehr als eine Note umfasst (4). Nimmt ein Sample beispielsweise den Bereich von C1 bis G1 in Anspruch, so wird das Sample beim Spielen der Taste C1 unverändert wiedergegeben, während Cis1 das Audiofile einen Halbton höher abspielt, D1 zwei Halbtöne höher etc.
3. Speichern
Nachdem wir das Mapping nach Belieben angepasst haben, können wir das .nkm oder .nki speichern, indem wir über “Files” -> “Save multi as” auswählen. Die verwendeten Samples sollten danach nicht ihren Pfad auf der Festplatte ändern, da ansonsten Kontakt Schwierigkeiten haben könnte, diese später wieder zu finden.
Copyright 2015 – www.schoolofsound.ch