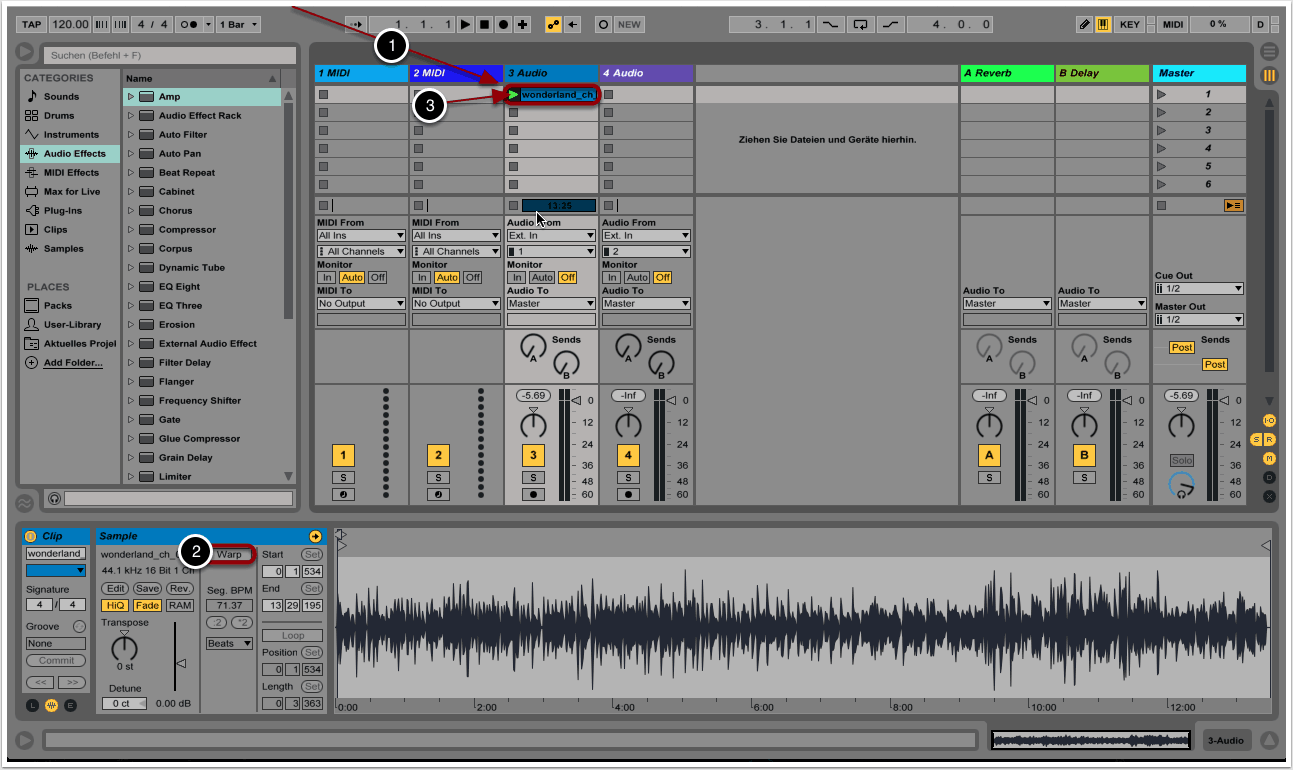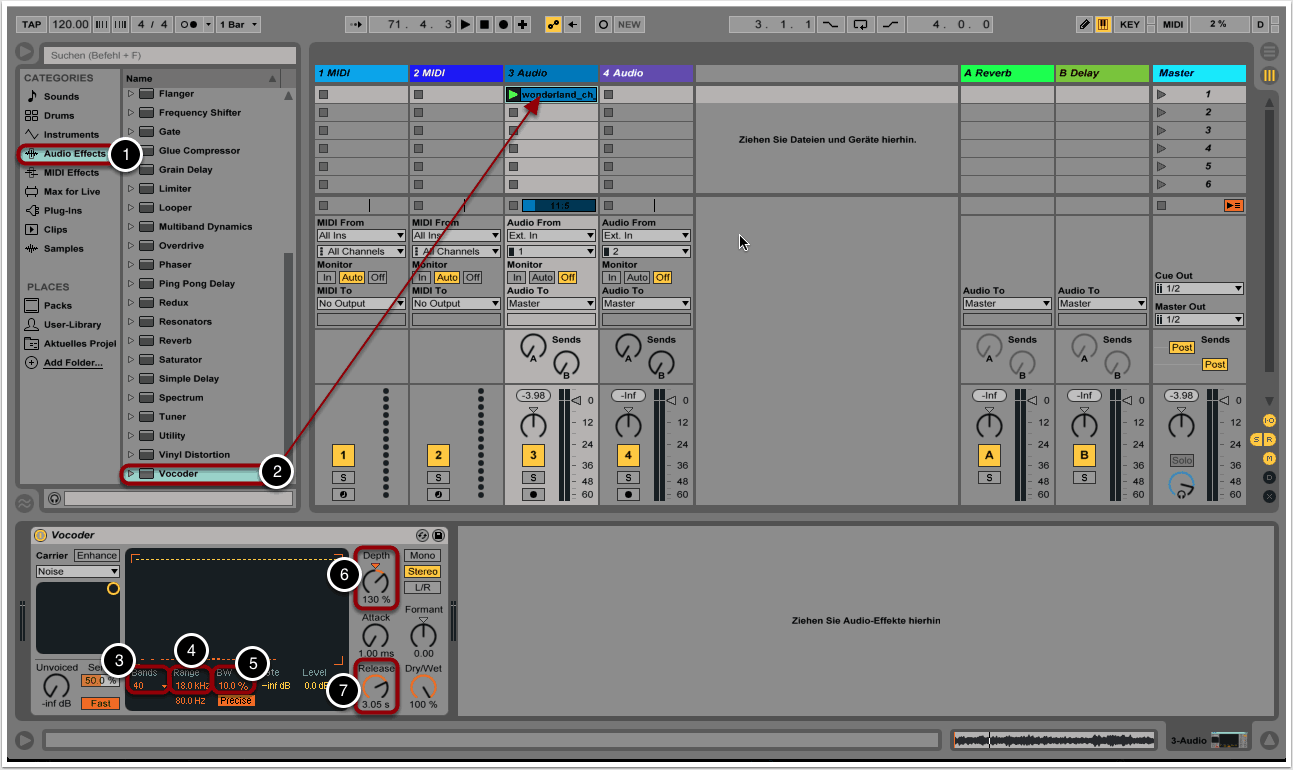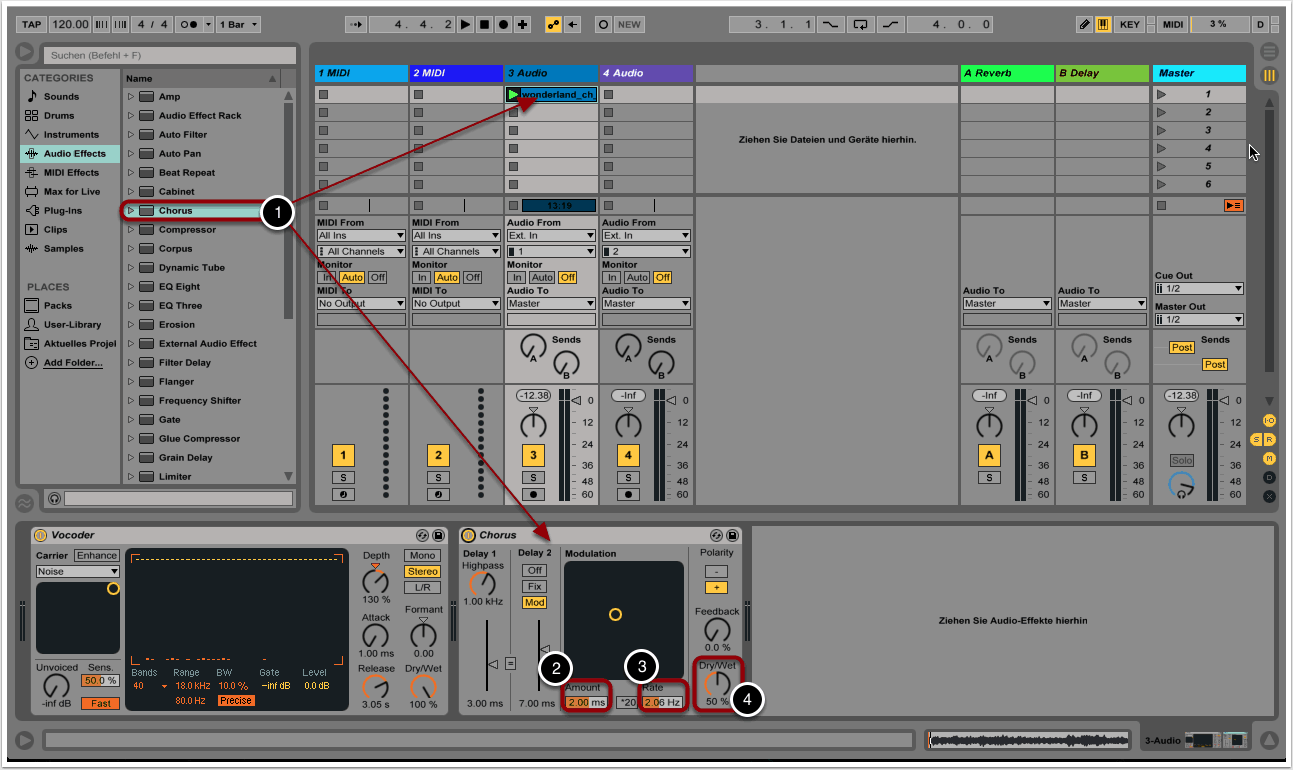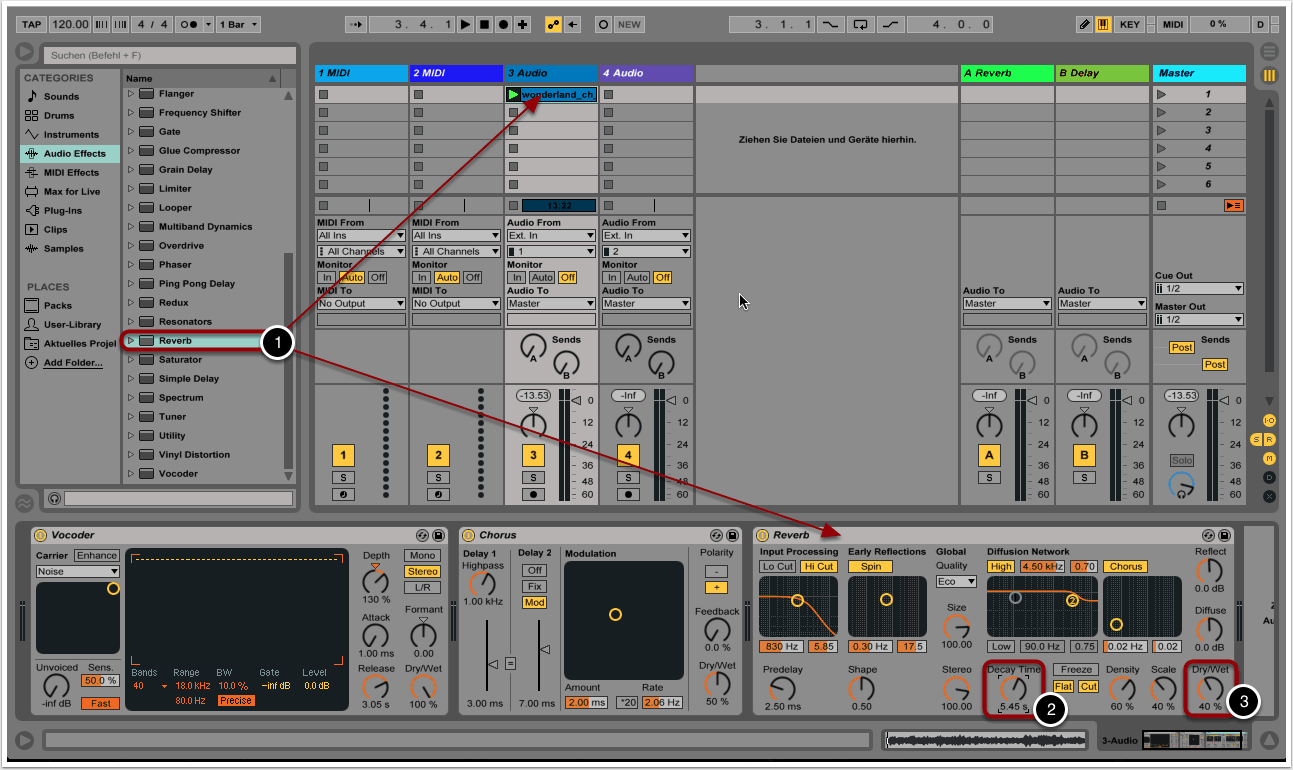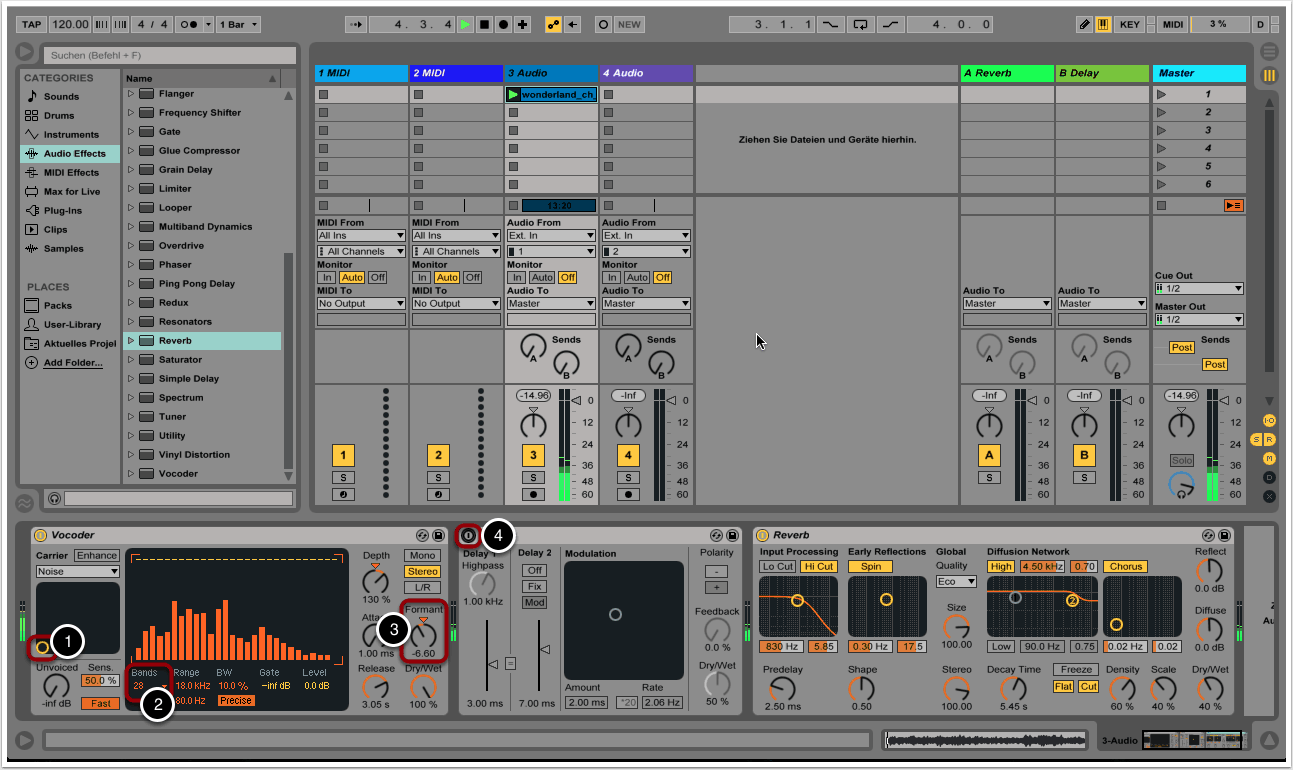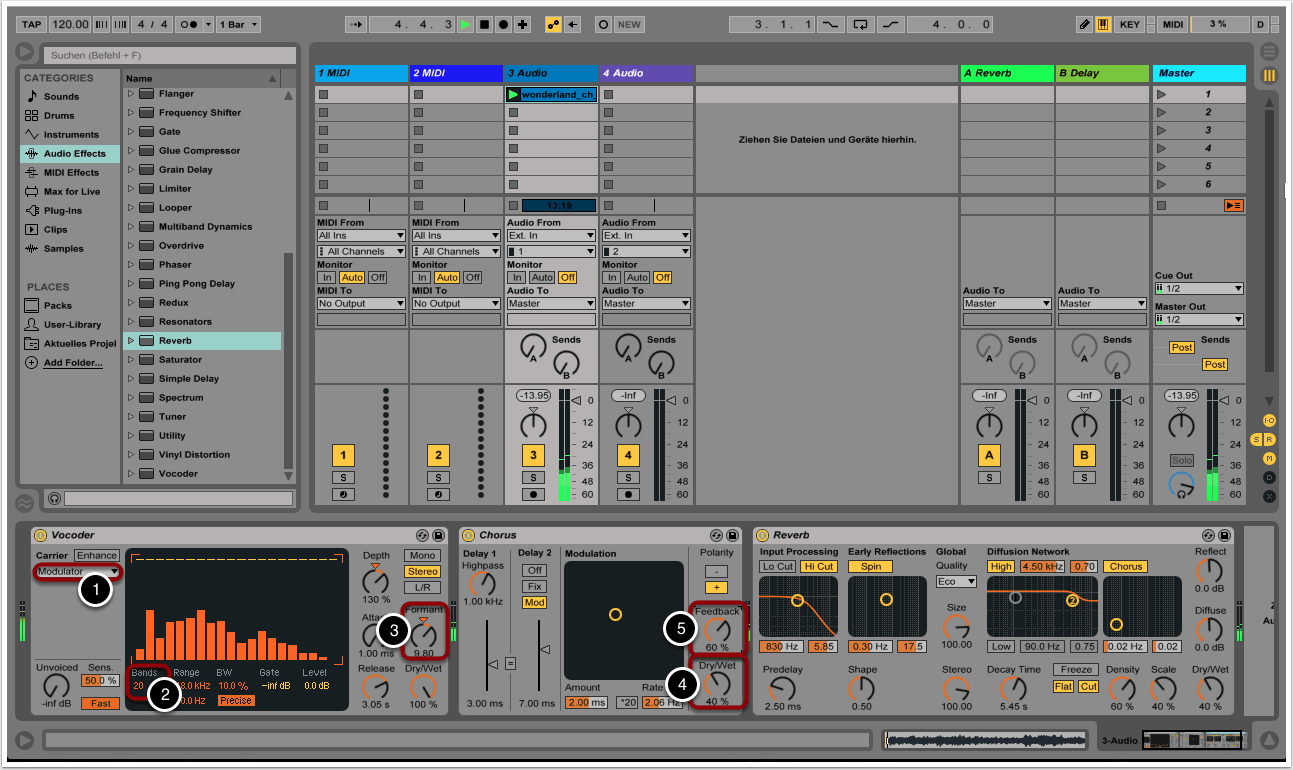Ziel

In diesem Tutorial wollen wir den integrierten Vocoder von Ableton Live benutzen, um atmosphärische Soundscapes und experimentelle Texturen zu gestalten. Als Ausgangsmaterial soll uns dazu ein simples Sprachsample (Klangbeispiel 01) dienen, welches wir durch den Vocoder und zusätzliche Audioeffekte klanglich verfremden (Klangbeispiel 02).
1. Projekt erstellen und Sample auswählen
Wir erstellen in Ableton Live ein neues Projekt.
Per Drag&Drop ziehen wir ein beliebiges Ausgangssample in einen der leeren Slots von einer der beiden Audiospuren. Wir haben als Ausgangsmaterial einen Ausschnitt des Hörbuches “Alice in Wonderland” verwendet (1).
Mit einem Doppelklick auf den neu besetzten Slot können wir die Eigenschaften des Samples aufrufen. Die Warp-Funktion benötigen wir für dieses Tutorial nicht und deaktivieren diese (2).
Wenn wir auf Play drücken, sollte unser Sprachsample jetzt ganz normal abgespielt werden (3).
2. Vocoder
Wir begeben uns in das Audio-Effects-Menü (1).
Aus der Liste mit allen verfügbaren Effekten wählen wir zunächst den Vocoder aus und ziehen diesen per Drag&Drop auf den belegten Slot in der Audiospur (2).
Wenn wir nun erneut auf Play drücken, können wir den Effekt, den der Vocoder auf unser Sprachsample hat, hören.
Hörbeispiel 02 ist in drei Abschnitte unterteilt, für die wir unterschiedliche Vocoder- und Effekt-Einstellungen verwendet haben. Für den ersten Teil haben wir folgende Einstellungen des Vocoders verändert:
– Bands: 40 (3)
– Range: 18kHz (4)
– Bandwidth: 10% (5)
– Depth: 130% (6)
– Release: 3.05 (7)
3. Chorus
Als nächstes wählen wir Chorus aus und ziehen den Effekt ebenfalls auf den belegten Slot oder direkt rechts neben den Vocoder in dem Effekt-Rack (1).
Durch Bewegen des gelben Kreises bringen wir die Amount auf 2.00ms (2) und die Chorus-Rate auf etwa 2.00Hz (3).
Das Dry-/Wet-Verhältnis bringen wir auf 50% (4).
4. Reverb
Wir gestalten den Klang noch atmosphärischer und weicher, indem wir Reverb hinzufügen (1).
Die Decay-Time erhöhen wir auf 5-6 Sekunden (2) und das Dry-/Wet-Verhältnis regeln wir zurück auf 40% (3).
5.1 Parameter verändern 01
Die Kombination aus Vocoder, Chorus und Reverb kann zu völlig unterschiedlichen, klanglichen Ergebnissen führen – je nach dem, wie man die Parameter der drei Effekte einstellt. Die Angaben aus den vorherigen Schritten haben sich alle auf den ersten Teil von Klangbeispiel 02 bezogen. Für den zweiten Abschnitt des Klangbeispiels haben wir stattdessen die Werte aus dieser Abbildung genommen. Konkret haben wir die folgenden Parameter, im Vergleich zum ersten Teil des Klangbeispiels, abgeändert:
– Vocoder: Position des gelben Kreises (1); Bands (2); Formant (3)
– Chorus: Bypass (deaktiviert) (4)
– Reverb: Keine Veränderung
5.2 Parameter verändern 02
Für den dritten Abschnitt von Klangbeispiel 02 haben wir die Werte aus dieser Abbildung genommen und konkret folgende Parameter verändert:
– Vocoder: Carrier Signal (1); Bands (2); Formant (3)
– Chorus: Dry-/Wet-Signal (4); Feedback (5)
– Reverb: Keine Veränderung
Wie auch bei unserem Klangbeispiel kommt man zu den besten Ergebnissen häufig durch Ausprobieren und Experimentieren. Wir haben schlichtweg bestimmte Parameter so lange verändert, bis es gut geklungen hat. So sind die drei Varianten des zweiten Klangbeispieles entstanden.
Eine Anleitung, wie man kurze Performances und Playbacks aufzeichnen kann, findet ihr in Tutorial 046.
Copyright 2015 – www.schoolofsound.ch