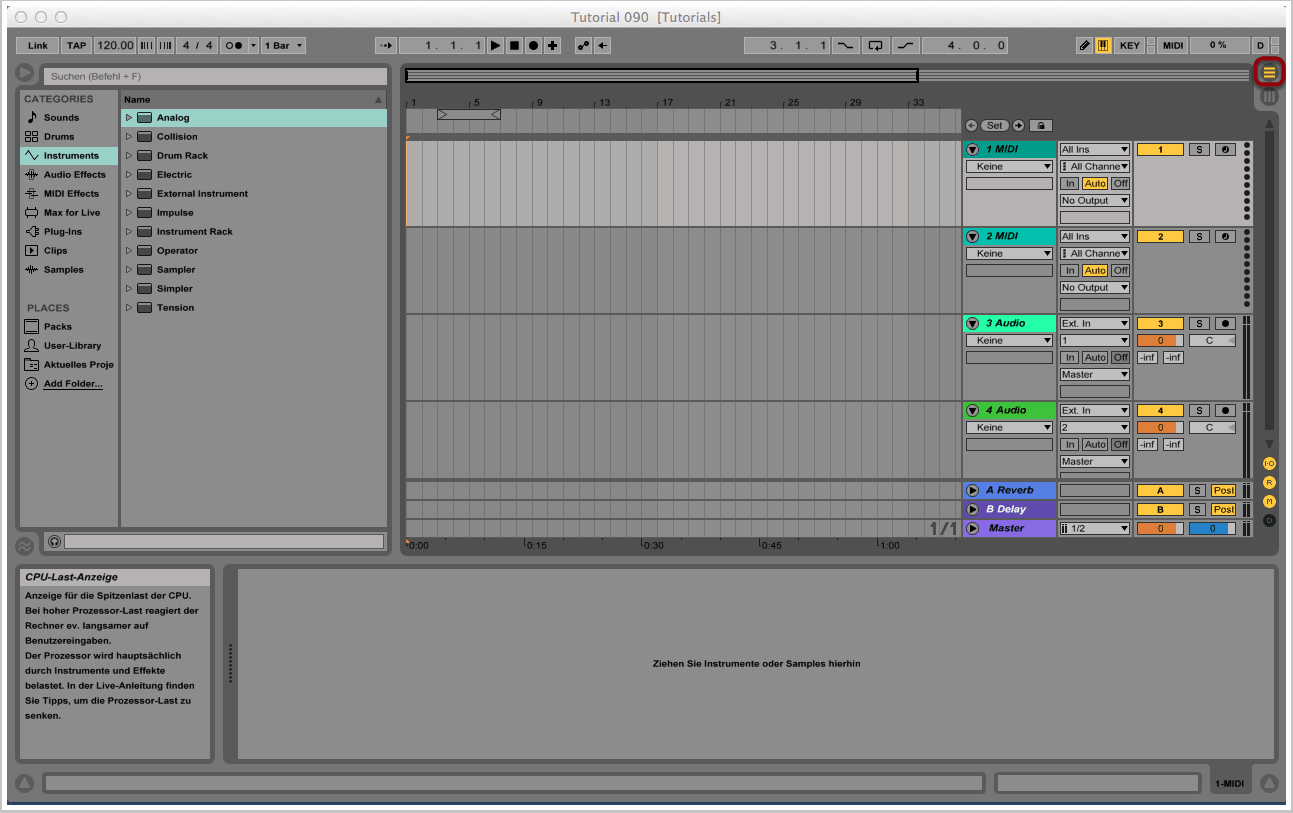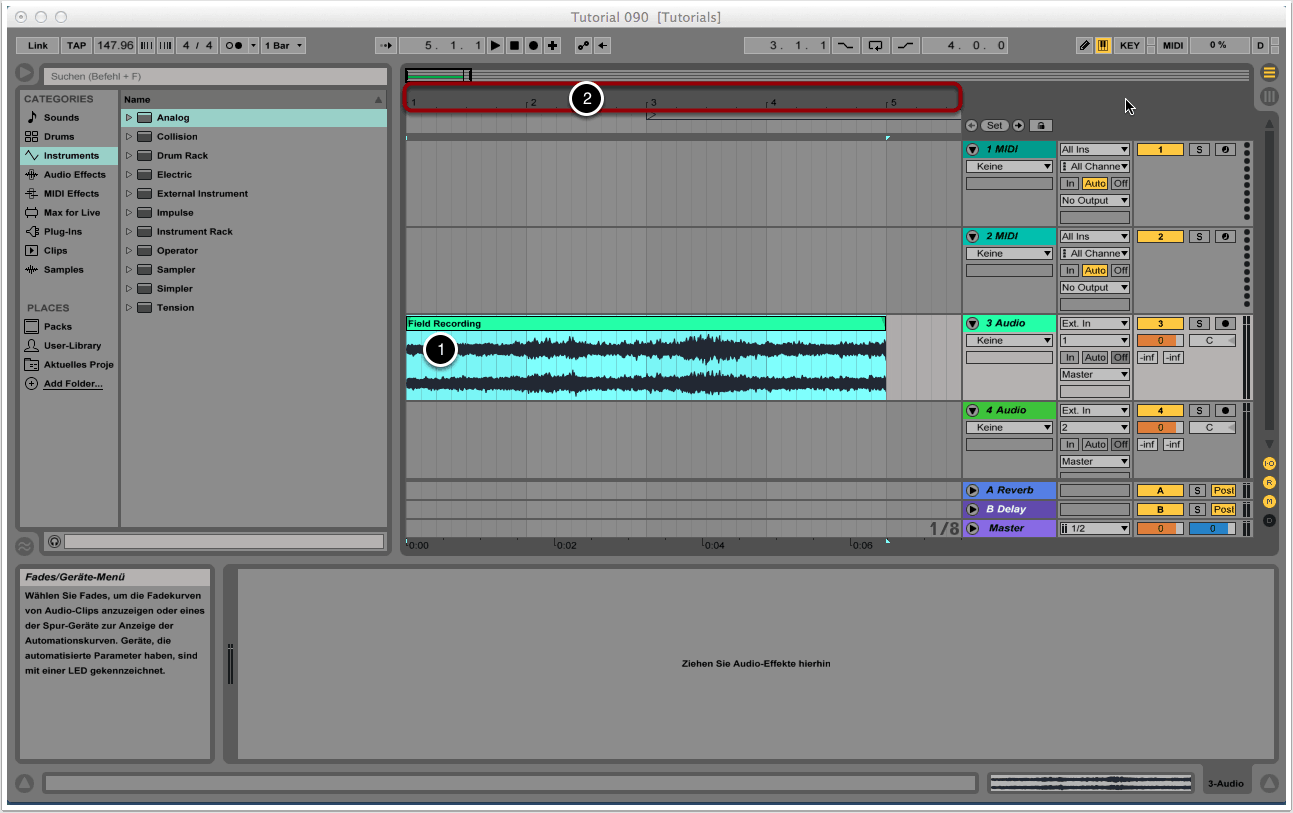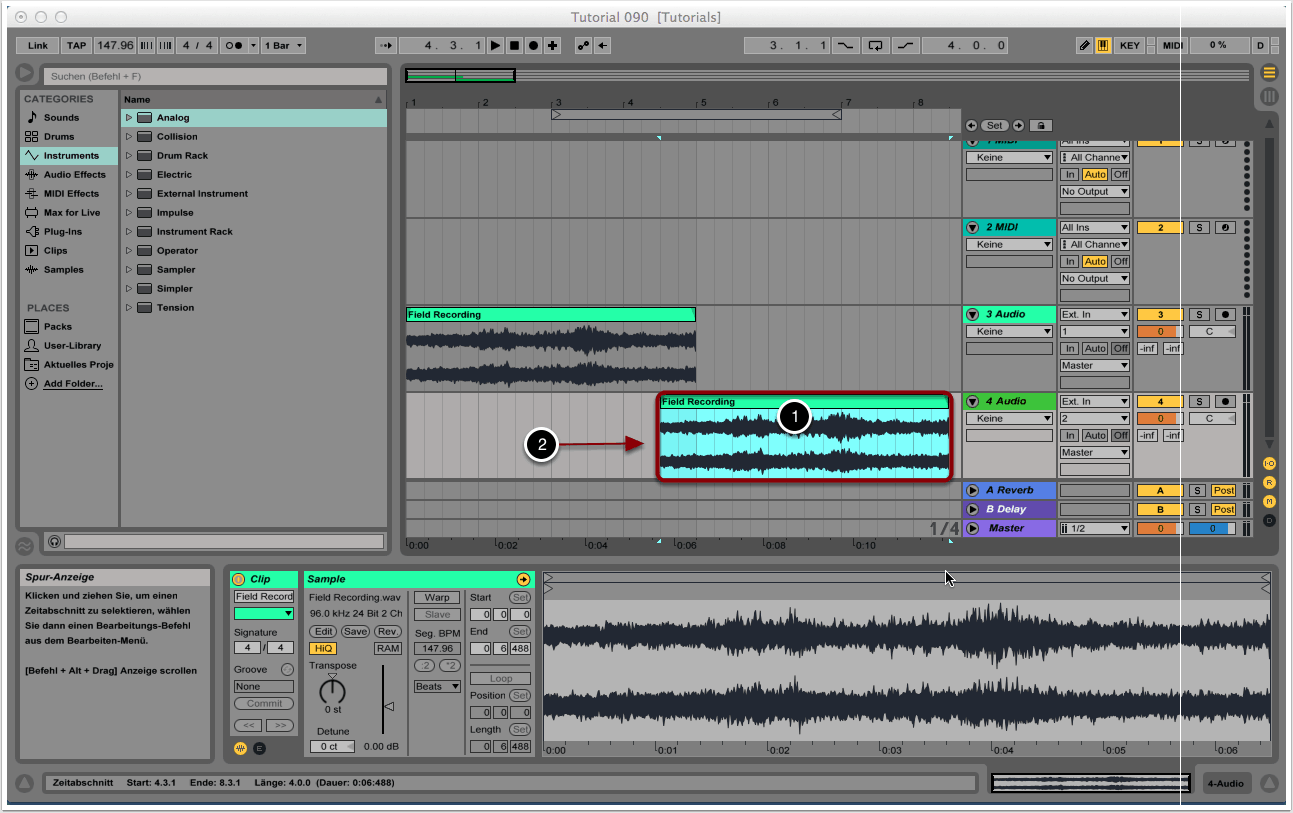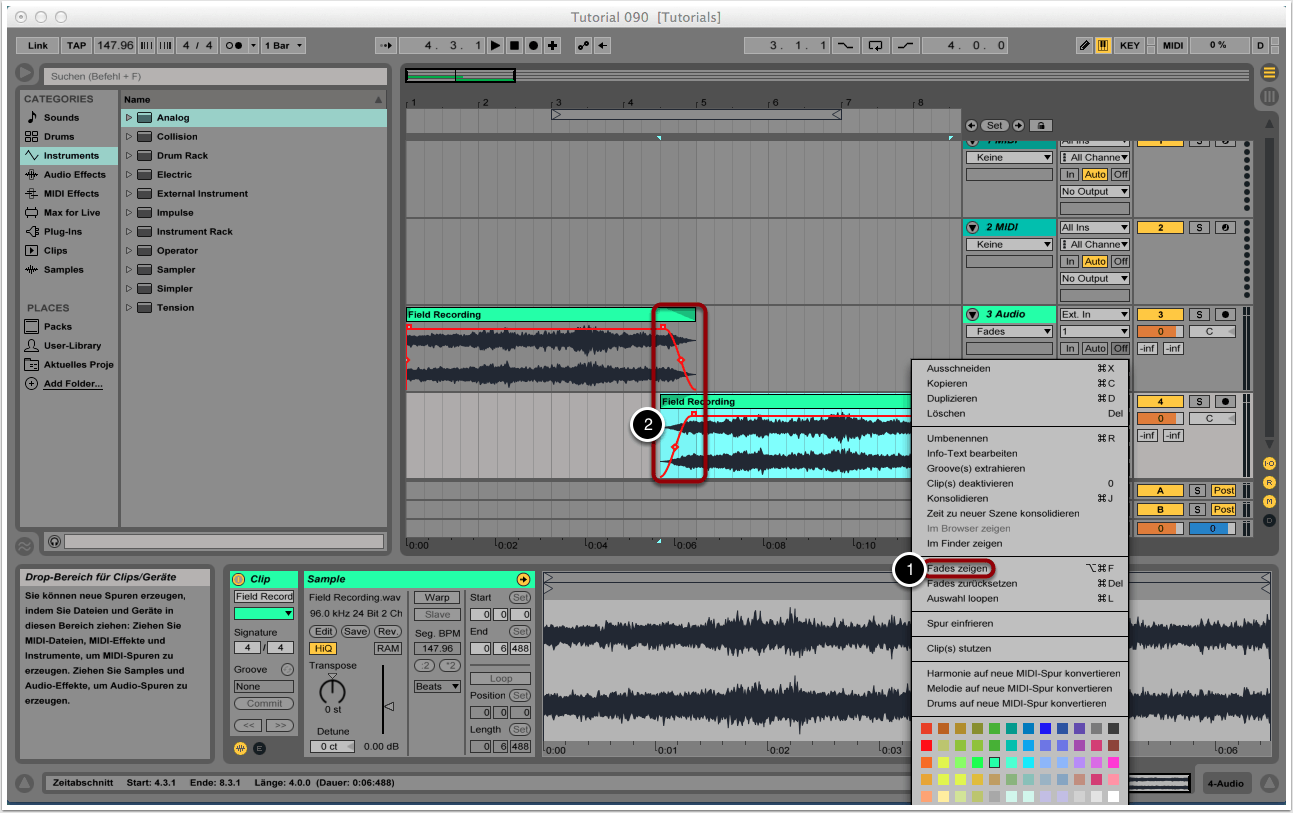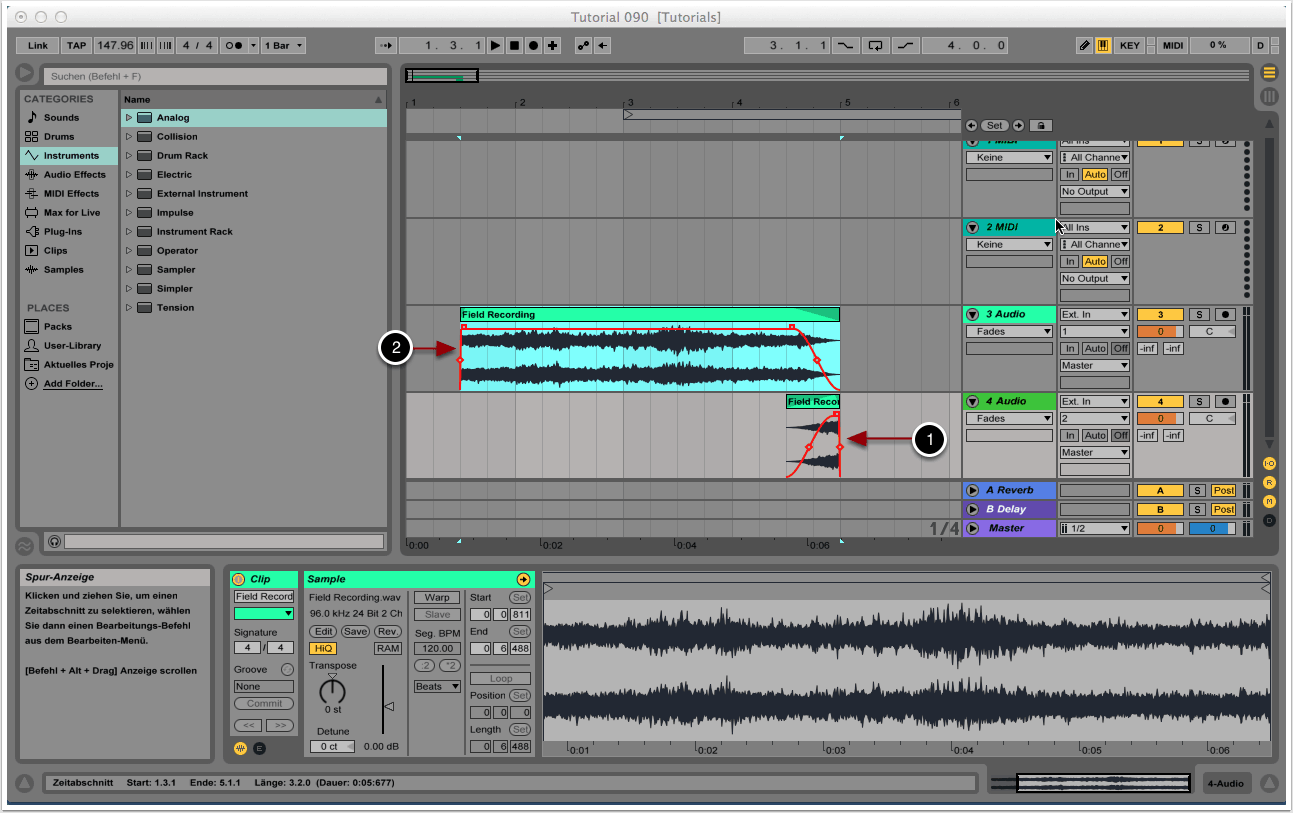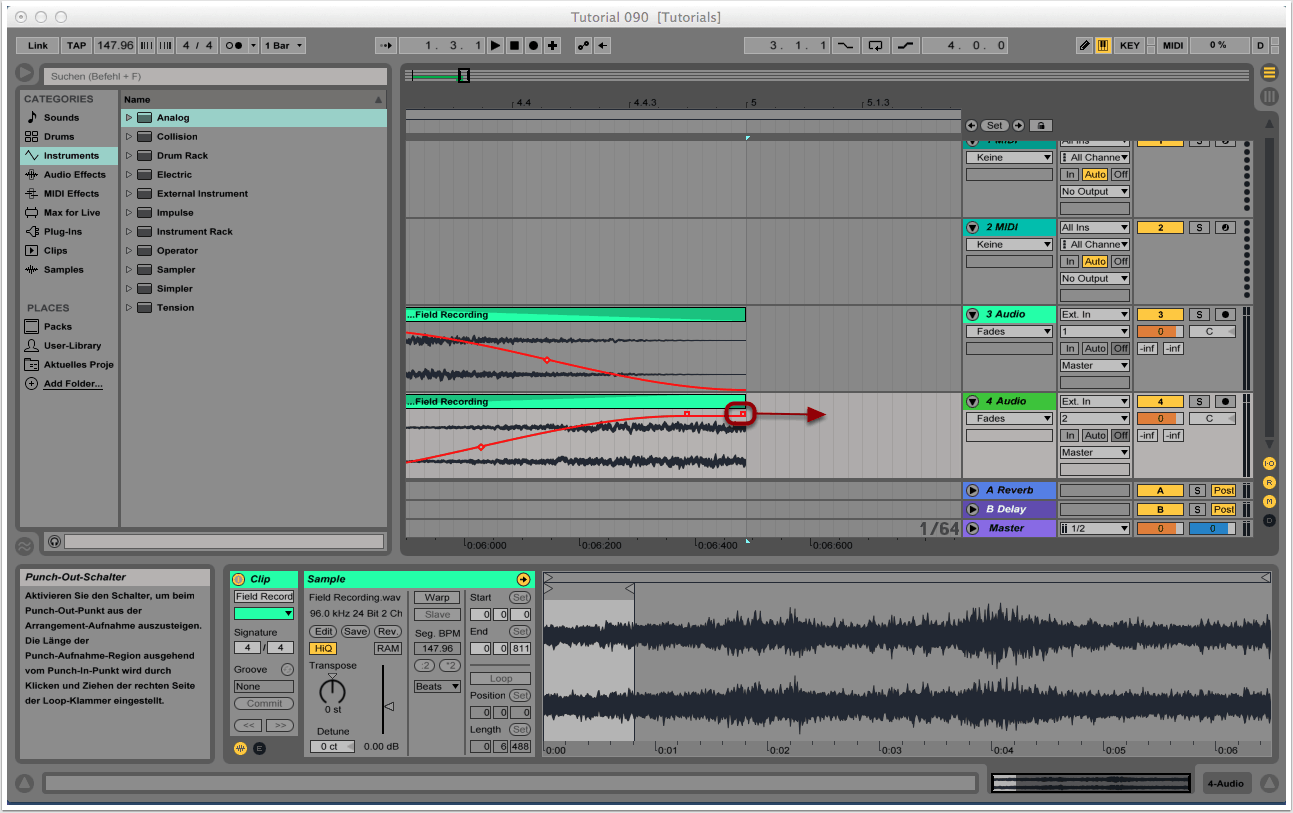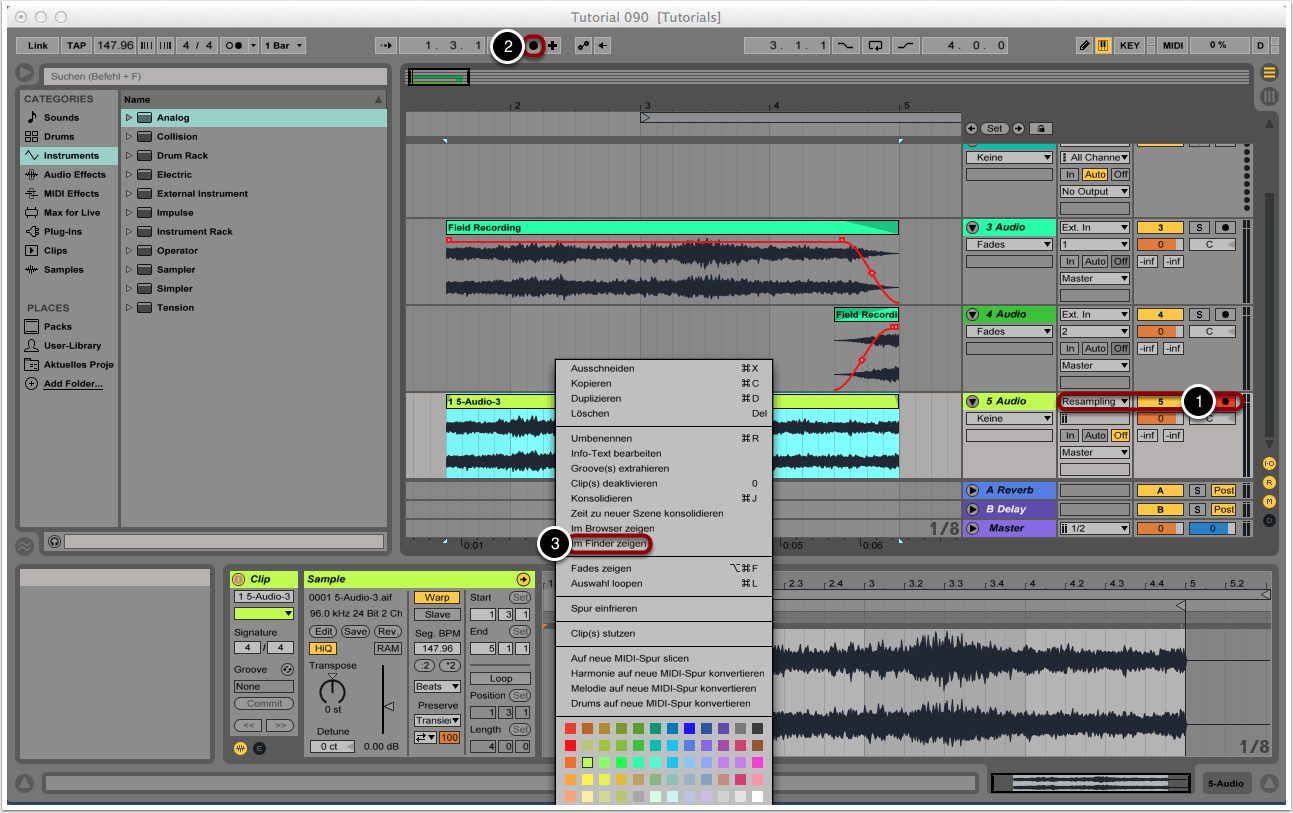Ziel

Die Schwierigkeit beim Loopen von Naturaufnahmen besteht darin, den Übergang vom End- zum Anfangspunkt des Loops so zu bestimmen, dass der Loop als solcher nicht auszumachen ist. Gut geloopte Field Recordings hören sich im Idealfall wie eine endlose Klangfläche an, anstelle einer sich wiederholenden Sequenz. In diesem Tutorial wollen wir euch einen simplen Trick zeigen, mit dem sich ohne viel Frickelei schnell saubere Loops erstellen lassen. In Tutorial 002 haben wir diese Methode anhand von Logic Pro demonstriert; hier wollen wir dazu Ableton Live verwenden.
1. Projekt erstellen
Wir erstellen in Ableton Live ein neues Projekt und wechseln zur Arrangement-Ansicht.
2. Audio importieren
Per Drag&Drop ziehen wir die Audiodatei, die wir loopen möchten, in eine der beiden freien Audiospuren (1).
Mit der Lupe, die erscheint, sobald wir mit der Maus den dunkelgrauen Bereich oberhalb der Audio- und MIDI-Spuren berühren, zoomen wir etwas näher an die importierte Sequenz heran, bis diese in etwa den kompletten sichbaren Bereich der Audiospur belegt (2).
Nicht alle Klänge sind gleich leicht sauber zu loopen – die Aufnahmen von Meeresrauschen sind beispielsweise in der Regel undankbarer als statische Aufnahmen eines Regenschauers. Die Sequenz sollte außerdem nicht zu kurz sein, da ansonsten der Loop nach kurzer Zeit offensichtlich wird – erst recht, wenn die Sequenz mehrmals hintereinander geloopt werden muss. Für unser Beispiel haben wir die Aufnahme eines belebten Parks verwendet mit einer Länge von etwa 6 Sekunden.
3. Audio Duplizieren
Wir erstellen eine Kopie der Audiodatei und fügen diese in eine zweite, freie Audiospur ein (1).
Die kopierte Sequenz verschieben wir so lange nach rechts, bis das Ende der Originalsequenz fast and den Anfang der Kopie andockt. Das Ende der ersten Sequenz und der Anfang der zweiten, kopierten Sequenz müssen sich um einige (Milli-)Sekunden überschneiden (2).
In diesem Überlappungsbereich wird sich später der Übergang zwischen Ende und Anfang der Sequenz abspielen. Hier macht es Sinn, ein wenig mit der Länge der Übergangsphase zu experimentieren, bis man einen guten Kompromiss gefunden hat: Zu lange und zu kurze Übergangsphasen klingen nicht gut und lassen den Loop auffliegen.
4. Crossfade erstellen
Durch einen Rechtsklick auf die Titelzeile der originalen und der kopierten Sequenz rufen wir die Volume-Fades auf (1).
Wir erstellen einen Crossfade, indem wir einen Fade-out in der Originalfile und einen Fade-in, der in etwa genauso lange ist, in dem kopierten Bereich erzeugen. Es ist unbedingt darauf zu achten, dass der Fade-in noch vor dem Ende der Originalfile endet, da es ansonsten zu Klicks durch abrupte Lautstärkesprünge kommen kann. Vorsichtshalber sollte der Fade-in schon ein wenig vorher enden (2).
5. Spuren Trimmen
Wir verkürzen die kopierte Audiofile, indem wir mit dem Trimm-Tool die Region von rechts her soweit verkürzen, bis beide Regionen exakt auf der gleichen Zählzeit enden (1).
Außerdem trimmen wir die Originalregion von links her um genau die gleiche Dauer, bis diese also an genau der gleichen Stelle in der Audiofile anfängt, wo die zuvor getrimmte, kopierte Region endet (2).
Es ist wichtig darauf zu achten, dass die kopierte Sequenz und die Originalsequenz um genau die gleiche Einheit getrimmt werden (z.B. wie in unserem Fall um jeweils einen halben Takt). Auch nur der minimalste Versatz kann zu unangenehmen Klicks führen! Ableton Live verfügt zu unseren Gunsten über eine Auto-Snap-Funktion, so dass die getrimmten Regionen automatisch auf geraden Zählzeiten einrasten.
6. Zweiten Fade löschen
Außer dem Crossfade wollen wir keine zusätzlichen Fades haben. Ableton Live hat automatisch zwei weitere Fades erzeugt, die wir deaktivieren müssen.
Wir zoomen zunächst extrem nahe an das Ende der Loop-Region heran. Den unerwünschten, kleinen Fade-out eliminieren wir, indem wir den letzten Fade-Stützpunkt ganz nach rechts ziehen, bis der Fade verschwindet.
Analog verfahren wir mit dem kleinen Fade-in am Anfang der gesamten Loop-Sequenz. Auch dieser muss eliminiert werden.
7. Resampling
Wir erzeugen eine weitere, leere Audiospur. Über die Resampling-Option können wir nun den kompletten Loop, bestehend aus den zwei getrimmten Sequenzen, aufzeichnen.
Hierzu wählen wir zunächst “Resampling” als Eingangstypen der neu erstellten Audiospur aus und schalten die Spur scharf (1).
Um die Aufnahme zu starten, betätigen wir den Main-Record-Button (2).
Wir können die neu erzeugte Audiodatei aufrufen, indem wir mit einem Rechtsklick auf die Wellenform in der Audiospur den Befehl “Im Finder zeigen” auswählen. Daraufhin öffnen sich der entsprechende Ordner mit allen in der Session erzeugten Audiofiles (3).
Zur Kontrolle ist es ratsam, die neu erstellte Audiodatei mehrmals hintereinander zu kopieren, um zu überprüfen, ob der Loop auch tatsächlich sauber ist. Sollte dies nicht der Fall sein, können die Schritte 4 bis 7 mit anderen Crossfade-Settings wiederholt werden.
Copyright 2015 – www.schoolofsound.ch